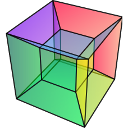Verify Installation#
Jupyter QtConsole#
If you would like to test that your installation is working properly, you can run a small test example by opening the “Qt Console”. This is an interactive Python interpreter that allows you to type in Python statements directly. You can start the Qt Console from within the “HyperSpy-bundle Prompt”, which you will find in the Start Menu:
Once the HyperSpy-bundle prompt opens, type jupyter qtconsole and press “Enter”
to launch the Qt Console:
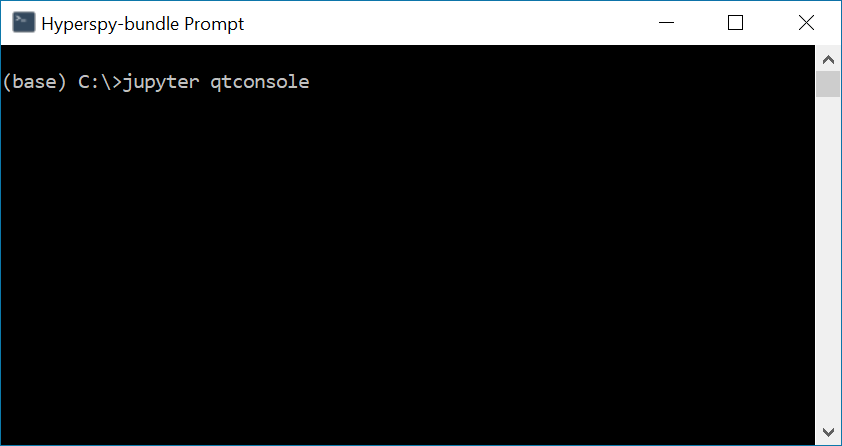
Launching the QT console from the HyperSpy-bundle prompt#
The Qt Console is an interactive Python interpreter that allows you to enter
Python statements directly and immediately see their output. Once the console
has opened and you see a prompt that says In [1]:, copy the following code
snippet at the location of the blinking cursor:
%matplotlib qt
import exspy
s = exspy.data.EELS_MnFe()
s.remove_background()
Very briefly, this code is loading the interactive plotting libraries, loading
eXSpy, creating an artificial EELS signal, and then telling the interpreter you
want to interactively remove the power law background. Press Shift-Enter
within the console to run the lines of code you pasted in (it may take a few
moments to run if this is the first time you’ve used HyperSpy on your machine):
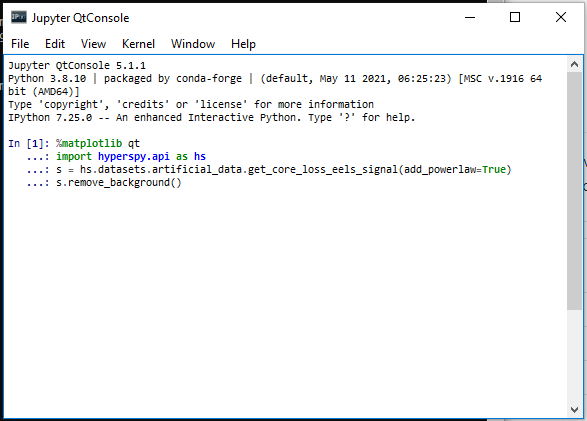
Entering the example code into the Qt Console.#
Eventually, you should see a spectrum window and a small tool window for removing the background open (they may be stacked on top of each other; drag them out of the way, if so). If you click and drag on part of the spectrum display, HyperSpy will fit a Power Law to the signal within that region, and also show you a preview of the signal with the background subtracted:
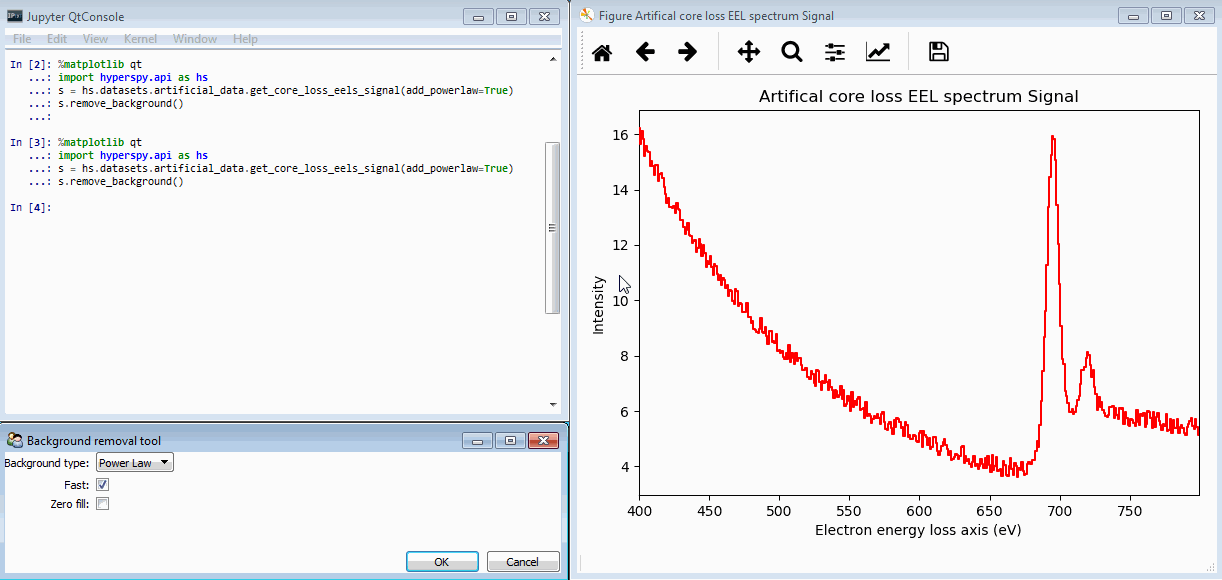
By clicking and dragging on the spectrum display, a region is created (shown in red). The fitted background is shown in blue, and a preview of the signal after background subtraction is displayed in green.#
Clicking “OK” in the Background removal tool window will perform the background subtraction, and replace the window with one showing the resulting signal:
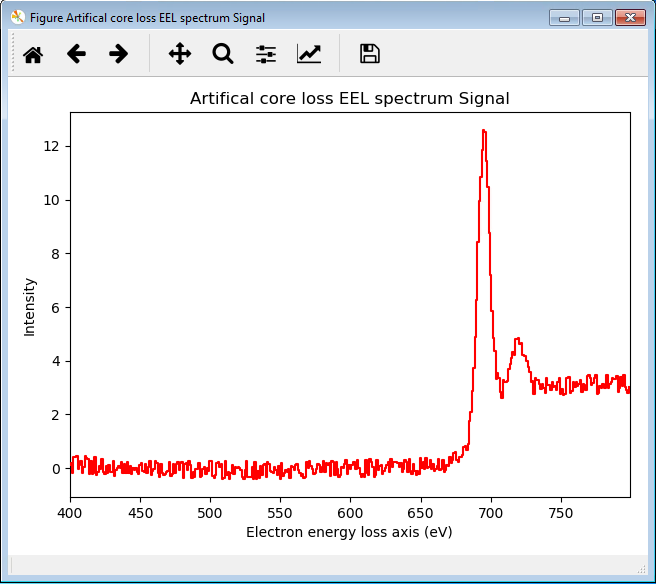
Display of the signal after the background has been subtracted.#
Jupyter Lab / Notebook#
The same test example as above can be run in the jupyter lab or jupyter notebook -
open the HyperSpy-bundle prompt and type jupyter lab or jupyter notebook
and press “Enter”.
Note
As an alternative, you can use the context menu shorcuts to run jupyter lab or jupyter notebook.