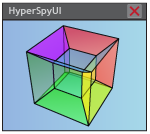Tools#
Tools are different from actions, in that they listen for mouse or keyboard input on the figures. For example a click-and-drag manouver to specify a region of interest (ROI). Most tools need to be selected to work, as they need exclusive access to the input, but some will simply listen for a a key press in all figures.
Plot tools#
Pan/Zoom tool#
Use the pan/zoom tool to zoom and pan the matplotlib figure plots. Zooming can be done either by the mouse wheel, or by clicking and dragging with the right mouse button. To pan, click and drag with the left mouse button.
Home tool#
Use this tool to reset the pan and zoom of the figure. Either click the button while the plot in question is active, or press ‘5’ on the keyboard/numpad.
Pointer tool#
If you’ve used any other tool that is looking for mouse clicks in a figure, select this tool to return to a standard cursor.
Signal tools#
Crop tool#
Use the crop tool by clicking and dragging on a signal figure to define an
ROI. The ROI can be moved and resized afterwards. Once you are satisfied with
the selection, press Enter to crop the signal to only include the selected
area.
Alignment tool#
The alignment tool algins a signal by a registration algorithm. To use it, click and drag to define an ROI which contains one or more features that can be used for alignment. The smaller the area, the speedier it operates.
The tool works in either one or two dimensions, relying on
align1D() and
align2D() under the hood.
Note
To ensure a successful alignment, a significant portion of the alignment feature(s) need to stay within the ROI for the entire sequence. If your data is shifting too much, consider using Manual align to perform an initial coarse-alignment.
A variety of settings for this tool is available in the Align.
Align horizontal tool#
Similar to Alignment tool, but is restricted to aligning images in the horizontal direction only.
Align vertical tool#
Similar to Alignment tool, but is restricted to aligning images in the vertical direction only.
Spectrum tools#
Gaussian tool#
The gaussian tool allows for quick addition and removal of gaussians to a one-dimensional model. There are two ways to add a gaussian with this tool:
Click and drag in the spectrum to define a signal range in which the gaussian will be fitted.
Double click on the spectrum where there is a peak. This will create a gaussian at that position with height equal to the spectrum value at that point (i.e. only the horizontal position need to be accurate).
The gaussian wil be of the type
GaussianHF, and will be added
to the currently selected model of the signal. If no model exists, a model will
be added. The Plot components option will also be turned on.
Additionally, right-clicking on a gaussian component with this tool will remove that gaussian from the model.
Regression tool#
A simple click and drag regression tool for one-dimenional plots. It will add a regression line and regression result directly on the plot. Replot the signal to remove.
EDS tools#
Element picker tool#
The element picker tool allows you to click anywhere in an
EDSSpectrum, and a list will pop up showing
the xray lines that are nearest in energy to point where you clicked. The list
is sorted by their closeness in energy, and includes minor lines as well. For
this reason, the list should be examined critically. The results are all within
a given energy window away from the point clicked as defined by
get_xray_lines_near_energy().
Selecting a line in the list will add the element that the line belongs to, to the signal.