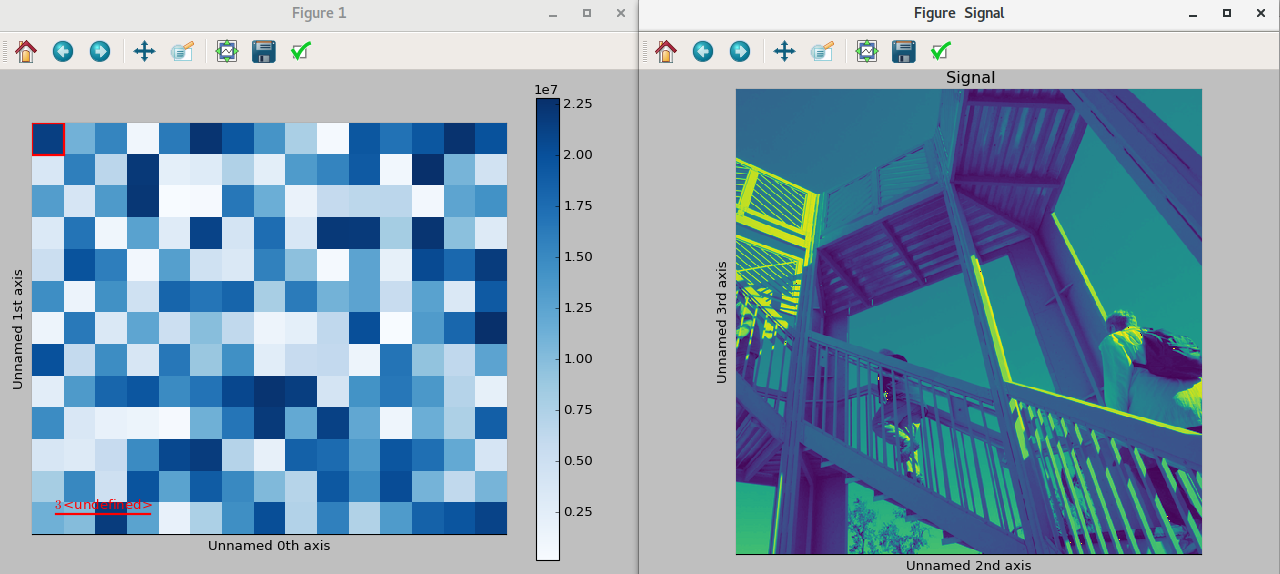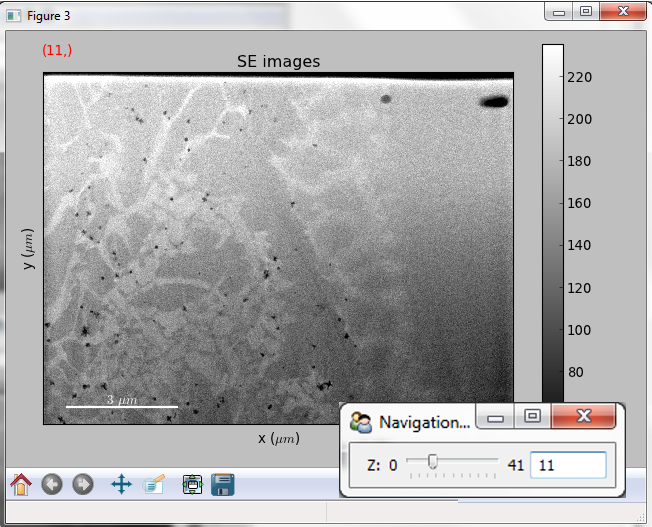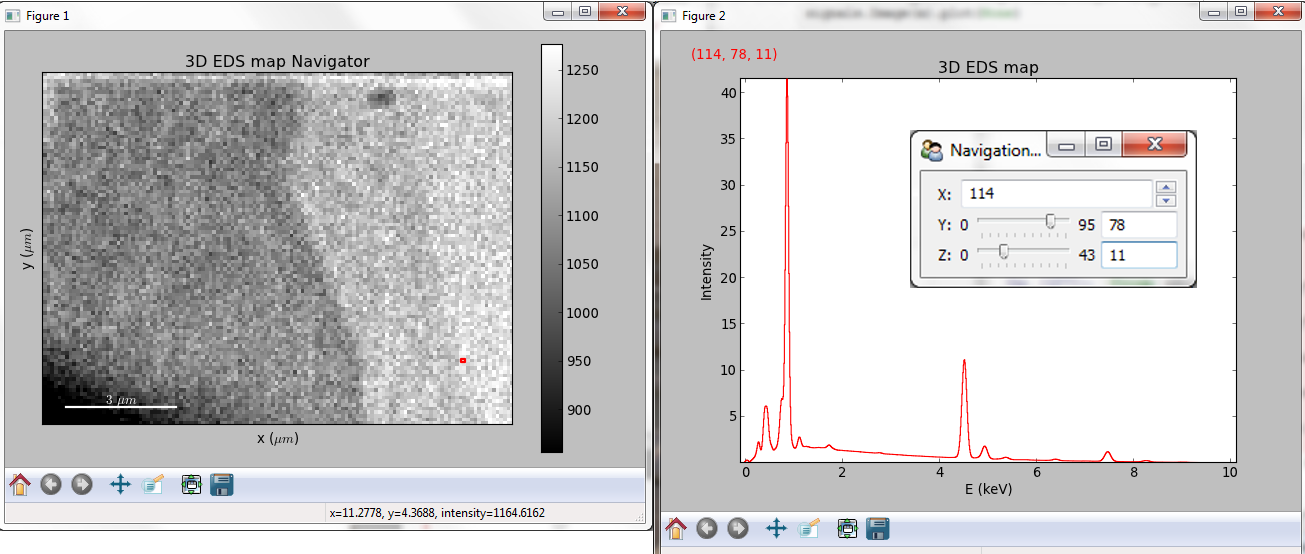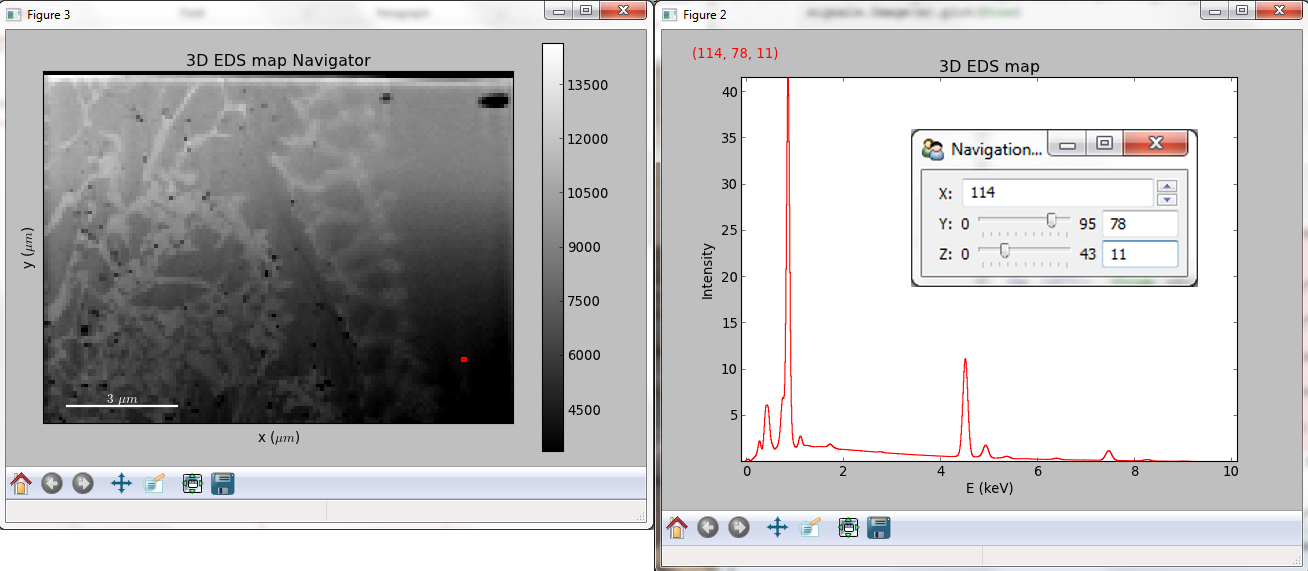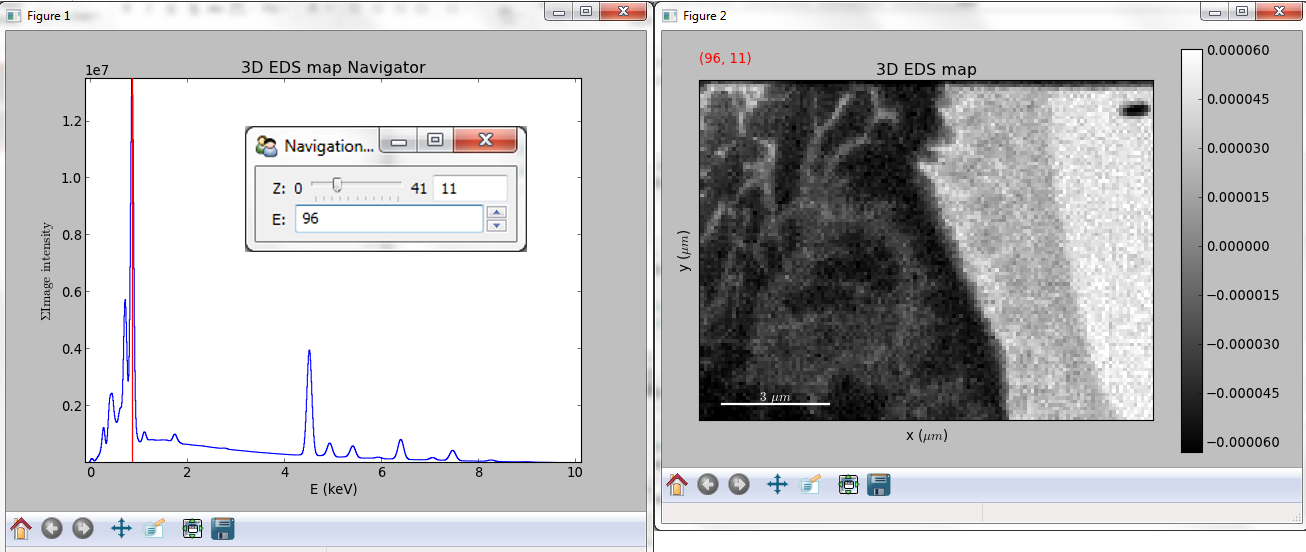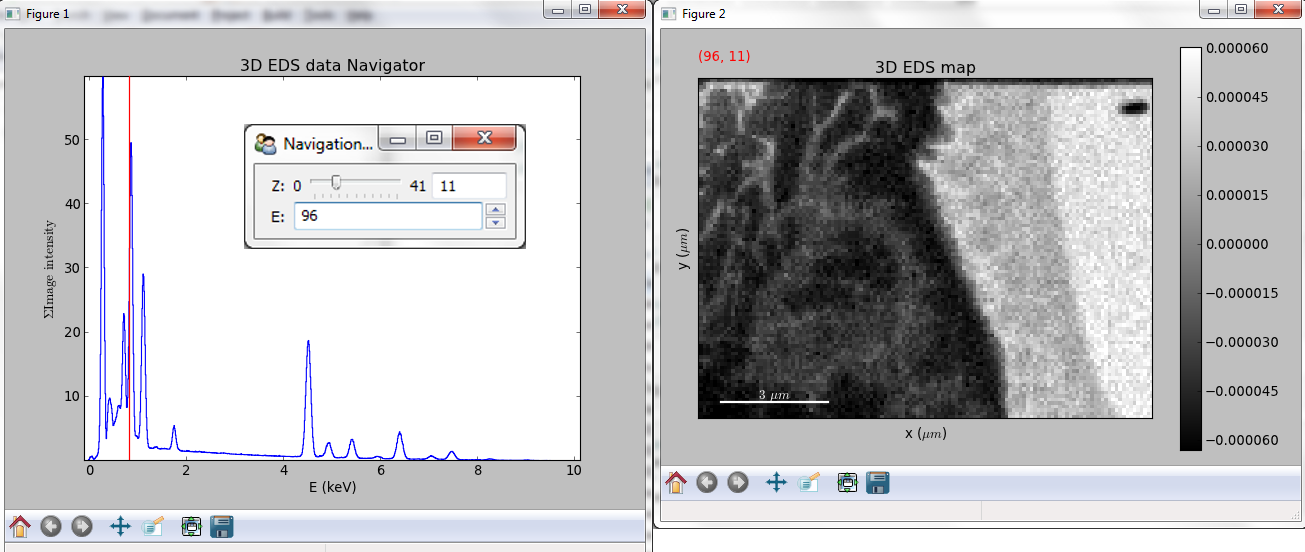Data visualization
The object returned by load(), a BaseSignal
instance, has a plot() method that is powerful and
flexible to visualize n-dimensional data. In this chapter, the
visualisation of multidimensional data is exemplified with two experimental
datasets: an EELS spectrum image and an EDX dataset consisting of a secondary
electron emission image stack and a 3D hyperspectral image, both simultaneously
acquired by recording two signals in parallel in a FIB/SEM.
>>> s = hs.load('YourDataFilenameHere')
>>> s.plot()
if the object is single spectrum or an image one window will appear when calling the plot method.
Multidimensional spectral data
If the object is a 1D or 2D spectrum-image (i.e. with 2 or 3 dimensions when including energy) two figures will appear, one containing a plot of the spectrum at the current coordinates and the other an image of the data summed over its spectral dimension if 2D or an image with the spectral dimension in the x-axis if 1D:
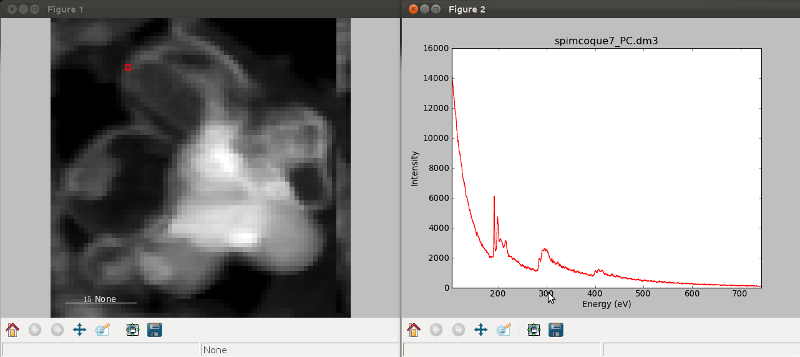
Visualisation of a 2D spectrum image.
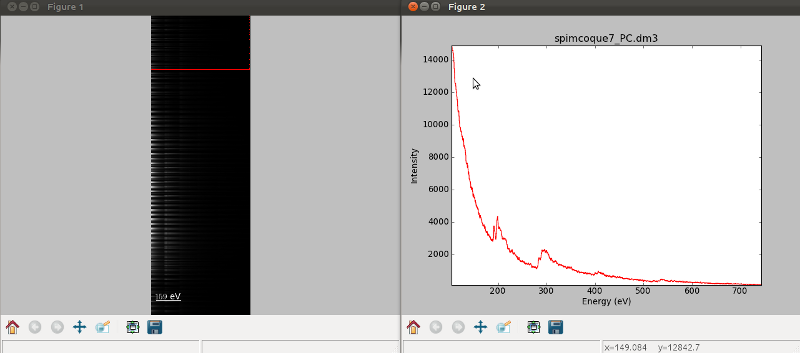
Visualisation of a 1D spectrum image.
New in version 1.4: Customizable keyboard shortcuts to navigate multi-dimensional datasets.
To change the current coordinates, click on the pointer (which will be a line or a square depending on the dimensions of the data) and drag it around. It is also possible to move the pointer by using the numpad arrows when numlock is on and the spectrum or navigator figure is selected. When using the numpad arrows the PageUp and PageDown keys change the size of the step.
The current coordinates can be either set by navigating the
plot(), or specified by pixel indices
in s.axes_manager.indices or as calibrated coordinates in
s.axes_manager.coordinates.
An extra cursor can be added by pressing the e key. Pressing e once
more will disable the extra cursor:
In matplotlib, left and right arrow keys are by default set to navigate the
“zoom” history. To avoid the problem of changing zoom while navigating,
Ctrl + arrows can be used instead. Navigating without using the modifier keys
will be deprecated in version 2.0.
To navigate navigation dimensions larger than 2, modifier keys can be used.
The defaults are Shift + left/right and Shift + up/down,
(Alt + left/right and Alt + up/down)
for navigating dimensions 2 and 3 (4 and 5) respectively. Modifier keys do not work with the numpad.
Hotkeys and modifier keys for navigating the plot can be set in the HyperSpy plot preferences. Note that some combinations will not work for all platforms, as some systems reserve them for other purposes.
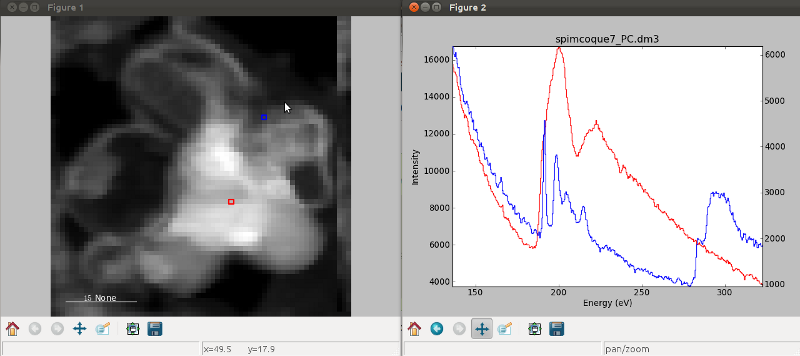
Visualisation of a 2D spectrum image using two pointers.
Sometimes the default size of the rectangular cursors used to navigate images
can be too small to be dragged or even seen. It
is possible to change the size of the cursors by pressing the + and -
keys when the navigator window is selected.
The following keyboard shortcuts are available when the 1D signal figure is in focus:
key |
function |
|---|---|
e |
Switch second pointer on/off |
Ctrl + Arrows |
Change coordinates for dimensions 0 and 1 (typically x and y) |
Shift + Arrows |
Change coordinates for dimensions 2 and 3 |
Alt + Arrows |
Change coordinates for dimensions 4 and 5 |
PageUp |
Increase step size |
PageDown |
Decrease step size |
|
Increase pointer size when the navigator is an image |
|
Decrease pointer size when the navigator is an image |
|
switch the scale of the y-axis between logarithmic and linear |
To close all the figures run the following command:
>>> import matplotlib.pyplot as plt
>>> plt.close('all')
Note
plt.close('all') is a matplotlib command.
Matplotlib is the library that HyperSpy uses to produce the plots. You can
learn how to pan/zoom and more in the matplotlib documentation
Note
Plotting float16 images is currently not supported by matplotlib; however, it is
possible to convert the type of the data by using the
change_dtype() method, e.g. s.change_dtype('float32').
Multidimensional image data
Equivalently, if the object is a 1D or 2D image stack two figures will appear, one containing a plot of the image at the current coordinates and the other a spectrum or an image obtained by summing over the image dimensions:
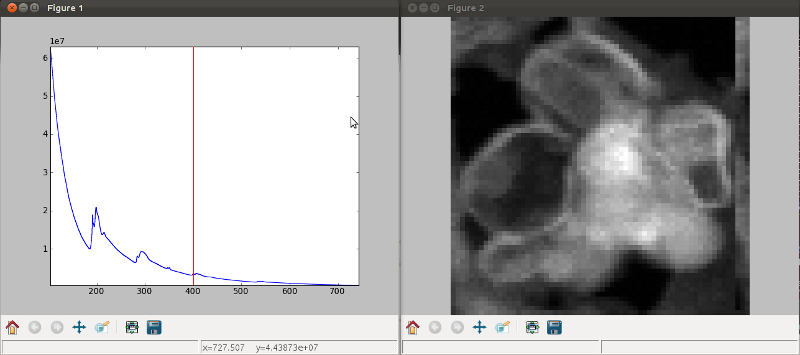
Visualisation of a 1D image stack.
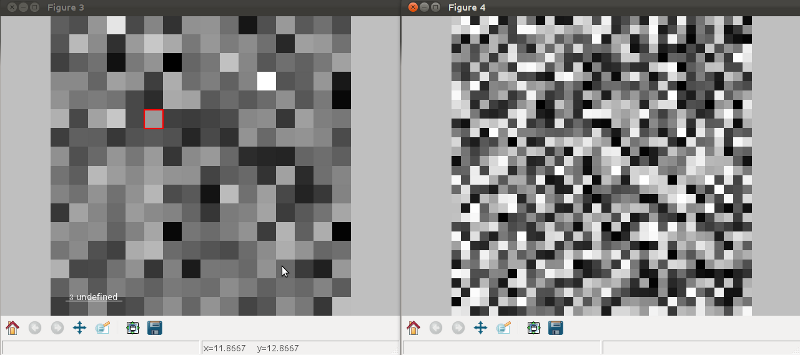
Visualisation of a 2D image stack.
New in version 1.4: l keyboard shortcut
The following keyboard shortcuts are availalbe when the 2D signal figure is in focus:
key |
function |
|---|---|
Ctrl + Arrows |
Change coordinates for dimensions 0 and 1 (typically x and y) |
Shift + Arrows |
Change coordinates for dimensions 2 and 3 |
Alt + Arrows |
Change coordinates for dimensions 4 and 5 |
PageUp |
Increase step size |
PageDown |
Decrease step size |
|
Increase pointer size when the navigator is an image |
|
Decrease pointer size when the navigator is an image |
|
Launch the contrast adjustment tool |
|
switch the norm of the intensity between logarithmic and linear |
Customising image plot
The image plot can be customised by passing additional arguments when plotting. Colorbar, scalebar and contrast controls are HyperSpy-specific, however matplotlib.imshow arguments are supported as well:
>>> import scipy
>>> img = hs.signals.Signal2D(scipy.misc.ascent())
>>> img.plot(colorbar=True, scalebar=False,
... axes_ticks=True, cmap='RdYlBu_r')
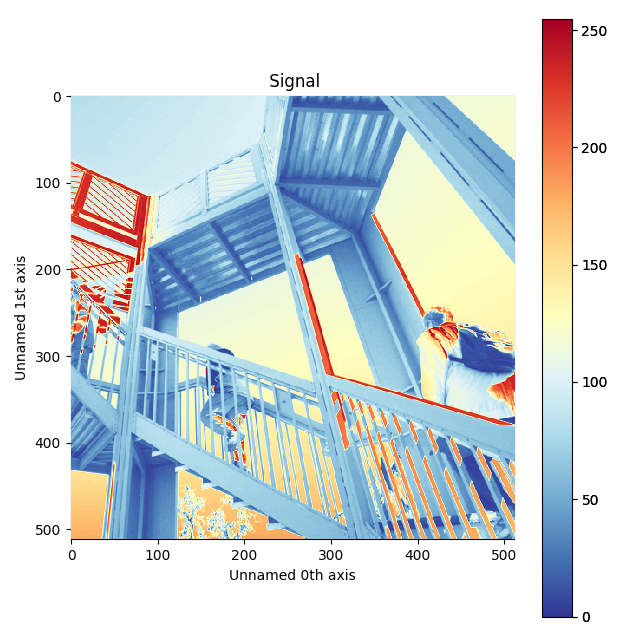
Custom colormap and switched off scalebar in an image.
New in version 1.4: norm keyword argument
The norm keyword argument can be used to select between linear, logarithmic
or custom (using a matplotlib norm) intensity scale. The default, “auto”,
automatically selects a logarithmic scale when plotting a power spectrum.
New in version 1.6: autoscale keyword argument
The autoscale keyword argument can be used to specify which axis limits are
reset when the data or navigation indices change. It can take any combinations
of the following characters:
'x': to reset the horizontal axes'y': to reset the vertical axes'v': to reset the contrast of the image according tovminandvmax
By default (autoscale='v'), only the contrast of the image will be reset
automatically. For example, to reset the extent of the image (x and y) to their
maxima but not the contrast, use autoscale='xy'; To reset all limits,
including the contrast of the image, use autoscale='xyv':
>>> import numpy as np
>>> img = hs.signals.Signal2D(np.arange(10*10*10).reshape(10, 10, 10))
>>> img.plot(autoscale='xyv')
When plotting using divergent colormaps, if centre_colormap is True
(default) the contrast is automatically adjusted so that zero corresponds to
the center of the colormap (usually white). This can be useful e.g. when
displaying images that contain pixels with both positive and negative values.
The following example shows the effect of centring the color map:
>>> x = np.linspace(-2 * np.pi, 2 * np.pi, 128)
>>> xx, yy = np.meshgrid(x, x)
>>> data1 = np.sin(xx * yy)
>>> data2 = data1.copy()
>>> data2[data2 < 0] /= 4
>>> im = hs.signals.Signal2D([data1, data2])
>>> hs.plot.plot_images(im, cmap="RdBu", tight_layout=True)
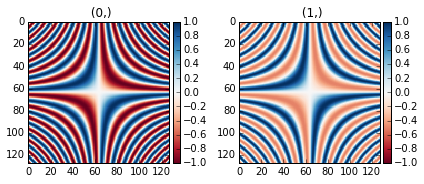
Divergent color map with Centre colormap enabled (default).
The same example with the feature disabled:
>>> x = np.linspace(-2 * np.pi, 2 * np.pi, 128)
>>> xx, yy = np.meshgrid(x, x)
>>> data1 = np.sin(xx * yy)
>>> data2 = data1.copy()
>>> data2[data2 < 0] /= 4
>>> im = hs.signals.Signal2D([data1, data2])
>>> hs.plot.plot_images(im, centre_colormap=False,
... cmap="RdBu", tight_layout=True)
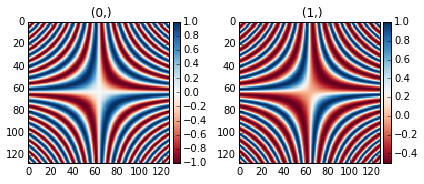
Divergent color map with centre_colormap disabled.
Using Mayavi to visualize 3D data
Data files used in the following examples can be downloaded using
>>> from urllib.request import urlretrieve
>>> url = 'http://cook.msm.cam.ac.uk//~hyperspy//EDS_tutorial//'
>>> urlretrieve(url + 'Ni_La_intensity.hdf5', 'Ni_La_intensity.hdf5')
Note
See also the EDS tutorials .
Although HyperSpy does not currently support plotting when signal_dimension is greater than 2, Mayavi can be used for this purpose.
In the following example we also use scikit-image
for noise reduction. More details about
get_lines_intensity() method can be
found in EDS lines intensity.
>>> from mayavi import mlab
>>> ni = hs.load('Ni_La_intensity.hdf5')
>>> mlab.figure()
>>> mlab.contour3d(ni.data, contours=[85])
>>> mlab.outline(color=(0, 0, 0))
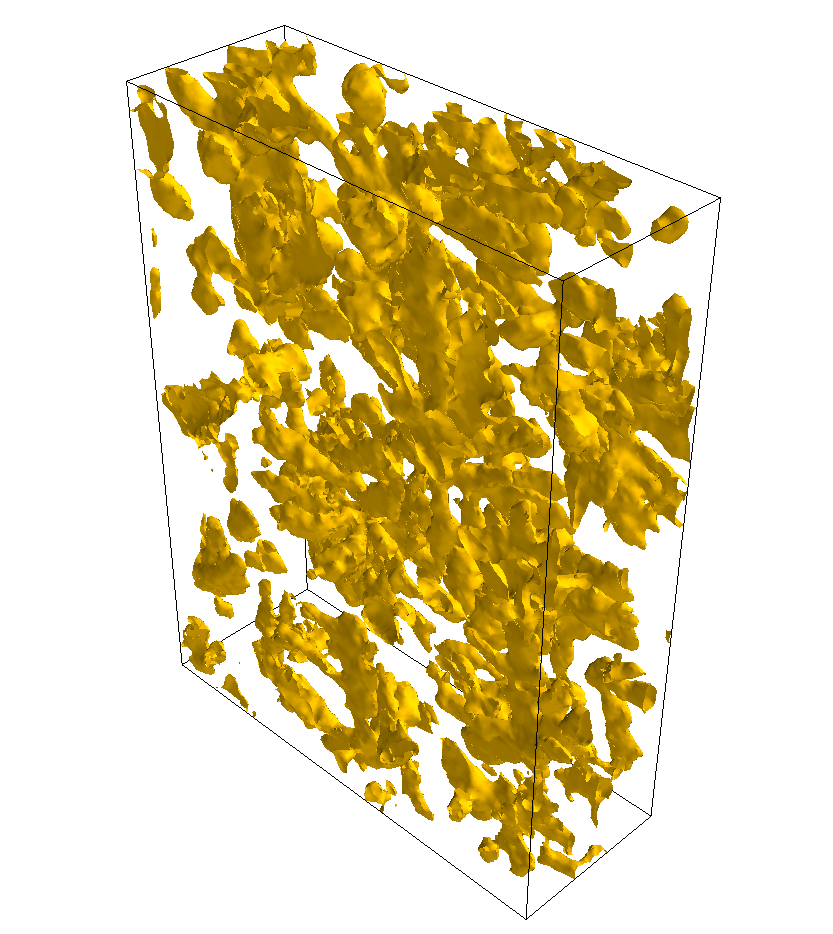
Visualisation of isosurfaces with mayavi.
Note
See also the SEM EDS tutorials .
Note
The sample and the data used in this chapter are described in P. Burdet, et al., Ultramicroscopy, 148, p. 158-167 (2015).
Plotting multiple signals
HyperSpy provides three functions to plot multiple signals (spectra, images or
other signals): plot_images(),
plot_spectra(), and
plot_signals() in the utils.plot package.
Plotting several images
plot_images() is used to plot several images in the
same figure. It supports many configurations and has many options available
to customize the resulting output. The function returns a list of
matplotlib axes,
which can be used to further customize the figure. Some examples are given
below. Plots generated from another installation may look slightly different
due to matplotlib GUI backends and default font sizes. To change the
font size globally, use the command matplotlib.rcParams.update({'font
.size': 8}).
New in version 1.5: Add support for plotting BaseSignal with navigation
dimension 2 and signal dimension 0.
A common usage for plot_images() is to view the
different slices of a multidimensional image (a hyperimage):
>>> import scipy
>>> image = hs.signals.Signal2D([scipy.misc.ascent()]*6)
>>> angles = hs.signals.BaseSignal(range(10,70,10))
>>> image.map(scipy.ndimage.rotate, angle=angles.T, reshape=False)
>>> hs.plot.plot_images(image, tight_layout=True)
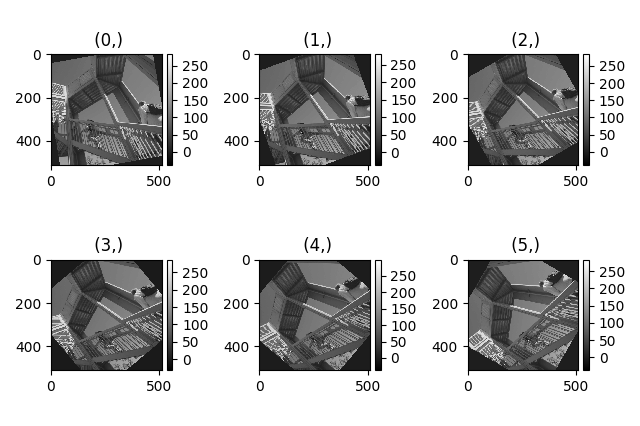
Figure generated with plot_images() using the
default values.
This example is explained in Signal iterator.
By default, plot_images() will attempt to auto-label
the images based on the Signal titles. The labels (and title) can be
customized with the suptitle and label arguments. In this example, the
axes labels and the ticks are also disabled with axes_decor:
>>> import scipy
>>> image = hs.signals.Signal2D([scipy.misc.ascent()]*6)
>>> angles = hs.signals.BaseSignal(range(10,70,10))
>>> image.map(scipy.ndimage.rotate, angle=angles.T, reshape=False)
>>> hs.plot.plot_images(
... image, suptitle='Turning Ascent', axes_decor='off',
... label=['Rotation {}$^\degree$'.format(angles.data[i]) for
... i in range(angles.data.shape[0])], colorbar=None)
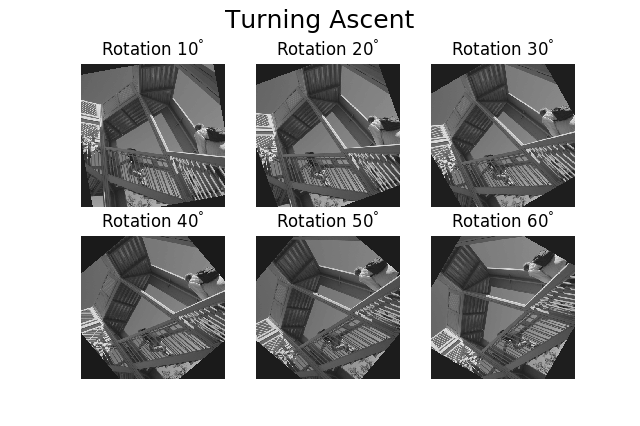
Figure generated with plot_images() with customised
labels.
plot_images() can also be used to easily plot a list
of Images, comparing different Signals, including RGB images. This
example also demonstrates how to wrap labels using labelwrap (for preventing
overlap) and using a single colorbar for all the Images, as opposed to
multiple individual ones:
>>> import scipy
>>> import numpy as np
>>>
>>> # load red channel of raccoon as an image
>>> image0 = hs.signals.Signal2D(scipy.misc.face()[:,:,0])
>>> image0.metadata.General.title = 'Rocky Raccoon - R'
>>>
>>> # load ascent into a length 6 hyper-image
>>> image1 = hs.signals.Signal2D([scipy.misc.ascent()]*6)
>>> angles = hs.signals.BaseSignal(np.arange(10,70,10)).T
>>> image1.map(scipy.ndimage.rotate, angle=angles,
... show_progressbar=False, reshape=False)
>>> image1.data = np.clip(image1.data, 0, 255) # clip data to int range
>>>
>>> # load green channel of raccoon as an image
>>> image2 = hs.signals.Signal2D(scipy.misc.face()[:,:,1])
>>> image2.metadata.General.title = 'Rocky Raccoon - G'
>>>
>>> # load rgb image of the raccoon
>>> rgb = hs.signals.Signal1D(scipy.misc.face())
>>> rgb.change_dtype("rgb8")
>>> rgb.metadata.General.title = 'Raccoon - RGB'
>>>
>>> images = [image0, image1, image2, rgb]
>>> for im in images:
... ax = im.axes_manager.signal_axes
... ax[0].name, ax[1].name = 'x', 'y'
... ax[0].units, ax[1].units = 'mm', 'mm'
>>> hs.plot.plot_images(images, tight_layout=True,
... colorbar='single', labelwrap=20)
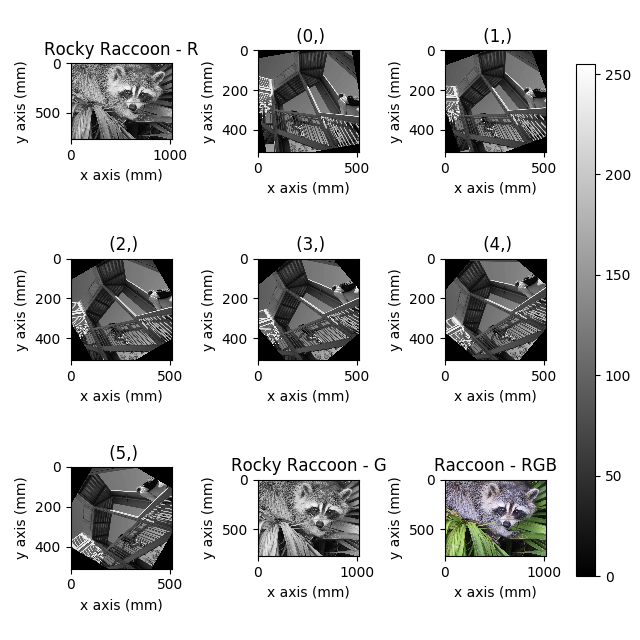
Figure generated with plot_images() from a list of
images.
Data files used in the following example can be downloaded using (These data are described in [Rossouw2015].
>>> #Download the data (1MB)
>>> from urllib.request import urlretrieve, urlopen
>>> from zipfile import ZipFile
>>> files = urlretrieve("https://www.dropbox.com/s/ecdlgwxjq04m5mx/"
... "HyperSpy_demos_EDS_TEM_files.zip?raw=1",
... "./HyperSpy_demos_EDX_TEM_files.zip")
>>> with ZipFile("HyperSpy_demos_EDX_TEM_files.zip") as z:
>>> z.extractall()
Another example for this function is plotting EDS line intensities see EDS chapter. One can use the following commands to get a representative figure of the X-ray line intensities of an EDS spectrum image. This example also demonstrates changing the colormap (with cmap), adding scalebars to the plots (with scalebar), and changing the padding between the images. The padding is specified as a dictionary, which is used to call subplots_adjust method of matplotlib (see documentation).
>>> si_EDS = hs.load("core_shell.hdf5")
>>> im = si_EDS.get_lines_intensity()
>>> hs.plot.plot_images(im,
... tight_layout=True, cmap='RdYlBu_r', axes_decor='off',
... colorbar='single', vmin='1th', vmax='99th', scalebar='all',
... scalebar_color='black', suptitle_fontsize=16,
... padding={'top':0.8, 'bottom':0.10, 'left':0.05,
... 'right':0.85, 'wspace':0.20, 'hspace':0.10})
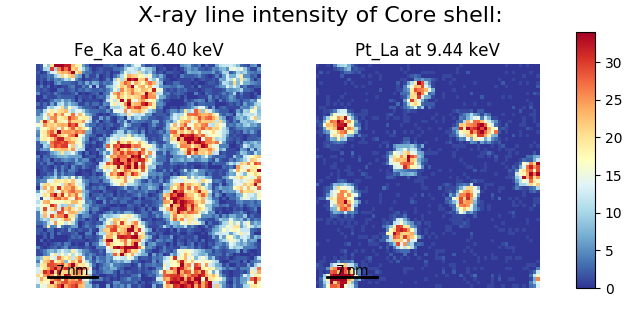
Using plot_images() to plot the output of
get_lines_intensity().
Note
This padding can also be changed interactively by clicking on the
 button in the GUI (button may be different when using
different graphical backends).
button in the GUI (button may be different when using
different graphical backends).
Finally, the cmap option of plot_images()
supports iterable types, allowing the user to specify different colormaps
for the different images that are plotted by providing a list or other
generator:
>>> si_EDS = hs.load("core_shell.hdf5")
>>> im = si_EDS.get_lines_intensity()
>>> hs.plot.plot_images(im,
>>> tight_layout=True, cmap=['viridis', 'plasma'], axes_decor='off',
>>> colorbar='multi', vmin='1th', vmax='99th', scalebar=[0],
>>> scalebar_color='white', suptitle_fontsize=16)
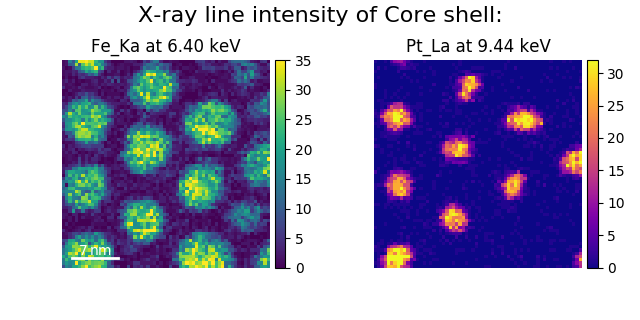
Using plot_images() to plot the output of
get_lines_intensity() using a unique
colormap for each image.
The cmap argument can also be given as 'mpl_colors', and as a result,
the images will be plotted with colormaps generated from the default
matplotlib colors, which is very helpful when plotting multiple spectral
signals and their relative intensities (such as the results of a
decomposition() analysis). This example uses
plot_spectra(), which is explained in the
next section.
>>> si_EDS = hs.load("core_shell.hdf5")
>>> si_EDS.change_dtype('float')
>>> si_EDS.decomposition(True, algorithm='NMF', output_dimension=3)
>>> factors = si_EDS.get_decomposition_factors()
>>>
>>> # the first factor is a very strong carbon background component, so we
>>> # normalize factor intensities for easier qualitative comparison
>>> for f in factors:
>>> f.data /= f.data.max()
>>>
>>> loadings = si_EDS.get_decomposition_loadings()
>>>
>>> hs.plot.plot_spectra(factors.isig[:14.0], style='cascade',
>>> padding=-1)
>>>
>>> # add some lines to nicely label the peak positions
>>> plt.axvline(6.403, c='C2', ls=':', lw=0.5)
>>> plt.text(x=6.503, y=0.85, s='Fe-K$_\\alpha$', color='C2')
>>> plt.axvline(9.441, c='C1', ls=':', lw=0.5)
>>> plt.text(x=9.541, y=0.85, s='Pt-L$_\\alpha$', color='C1')
>>> plt.axvline(2.046, c='C1', ls=':', lw=0.5)
>>> plt.text(x=2.146, y=0.85, s='Pt-M', color='C1')
>>> plt.axvline(8.040, ymax=0.8, c='k', ls=':', lw=0.5)
>>> plt.text(x=8.14, y=0.35, s='Cu-K$_\\alpha$', color='k')
>>>
>>> hs.plot.plot_images(loadings, cmap='mpl_colors',
>>> axes_decor='off', per_row=1,
>>> label=['Background', 'Pt core', 'Fe shell'],
>>> scalebar=[0], scalebar_color='white',
>>> padding={'top': 0.95, 'bottom': 0.05,
>>> 'left': 0.05, 'right':0.78})
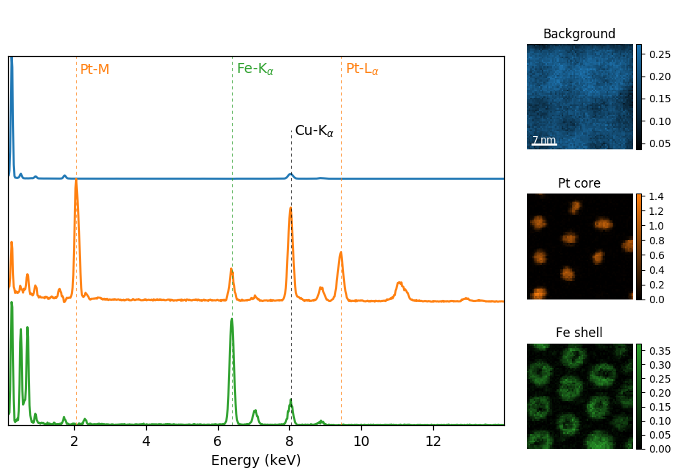
Using plot_images() with cmap='mpl_colors'
together with plot_spectra() to visualize the
output of a non-negative matrix factorization of the EDS data.
Note
Because it does not make sense, it is not allowed to use a list or
other iterable type for the cmap argument together with 'single'
for the colorbar argument. Such an input will cause a warning and
instead set the colorbar argument to None.
Plotting several spectra
plot_spectra() is used to plot several spectra in the
same figure. It supports different styles, the default
being “overlap”.
New in version 1.5: Add support for plotting BaseSignal with navigation
dimension 1 and signal dimension 0.
In the following example we create a list of 9 single spectra (gaussian
functions with different sigma values) and plot them in the same figure using
plot_spectra(). Note that, in this case, the legend
labels are taken from the individual spectrum titles. By clicking on the
legended line, a spectrum can be toggled on and off.
>>> s = hs.signals.Signal1D(np.zeros((200)))
>>> s.axes_manager[0].offset = -10
>>> s.axes_manager[0].scale = 0.1
>>> m = s.create_model()
>>> g = hs.model.components1D.Gaussian()
>>> m.append(g)
>>> gaussians = []
>>> labels = []
>>> for sigma in range(1, 10):
... g.sigma.value = sigma
... gs = m.as_signal()
... gs.metadata.General.title = "sigma=%i" % sigma
... gaussians.append(gs)
...
>>> hs.plot.plot_spectra(gaussians,legend='auto')
<matplotlib.axes.AxesSubplot object at 0x4c28c90>
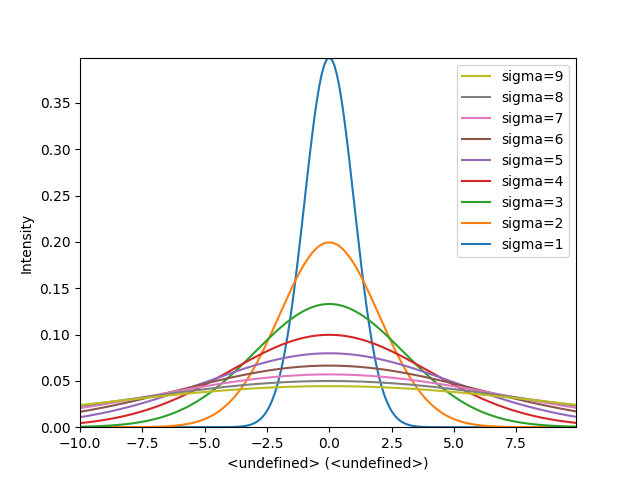
Figure generated by plot_spectra() using the
overlap style.
Another style, “cascade”, can be useful when “overlap” results in a plot that is too cluttered e.g. to visualize changes in EELS fine structure over a line scan. The following example shows how to plot a cascade style figure from a spectrum, and save it in a file:
>>> import scipy.misc
>>> s = hs.signals.Signal1D(scipy.misc.ascent()[100:160:10])
>>> cascade_plot = hs.plot.plot_spectra(s, style='cascade')
>>> cascade_plot.figure.savefig("cascade_plot.png")
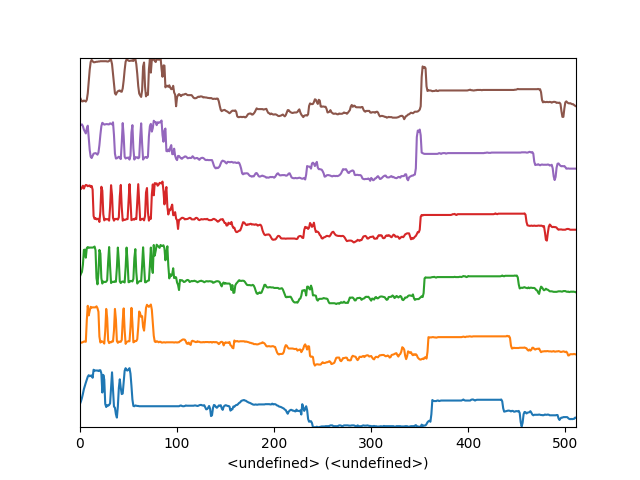
Figure generated by plot_spectra() using the
cascade style.
The “cascade” style has a padding option. The default value, 1, keeps the individual plots from overlapping. However in most cases a lower padding value can be used, to get tighter plots.
Using the color argument one can assign a color to all the spectra, or specific colors for each spectrum. In the same way, one can also assign the line style and provide the legend labels:
>>> import scipy.misc
>>> s = hs.signals.Signal1D(scipy.misc.ascent()[100:160:10])
>>> color_list = ['red', 'red', 'blue', 'blue', 'red', 'red']
>>> linestyle_list = ['-', '--', '-.', ':', '-']
>>> hs.plot.plot_spectra(s, style='cascade', color=color_list,
>>> linestyle=linestyle_list, legend='auto')
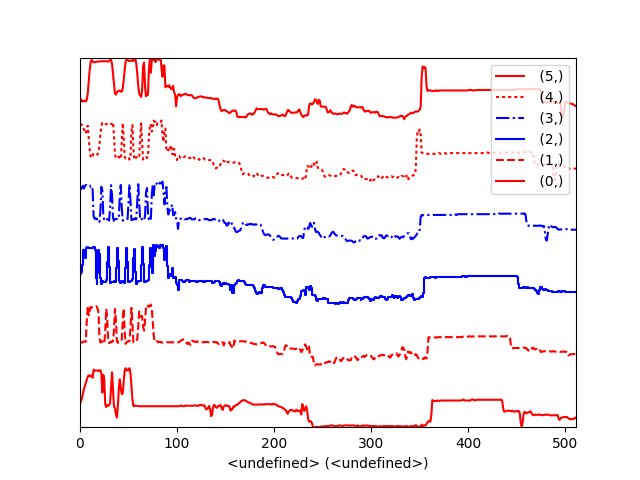
Customising the line colors in plot_spectra().
A simple extension of this functionality is to customize the colormap that is used to generate the list of colors. Using a list comprehension, one can generate a list of colors that follows a certain colormap:
>>> import scipy.misc
>>> fig, axarr = plt.subplots(1,2)
>>> s1 = hs.signals.Signal1D(scipy.misc.ascent()[100:160:10])
>>> s2 = hs.signals.Signal1D(scipy.misc.ascent()[200:260:10])
>>> hs.plot.plot_spectra(s1,
... style='cascade',
... color=[plt.cm.RdBu(i/float(len(s1)-1))
... for i in range(len(s1))],
... ax=axarr[0],
... fig=fig)
>>> hs.plot.plot_spectra(s2,
... style='cascade',
... color=[plt.cm.summer(i/float(len(s1)-1))
... for i in range(len(s1))],
... ax=axarr[1],
... fig=fig)
>>> axarr[0].set_xlabel('RdBu (colormap)')
>>> axarr[1].set_xlabel('summer (colormap)')
>>> fig.canvas.draw()
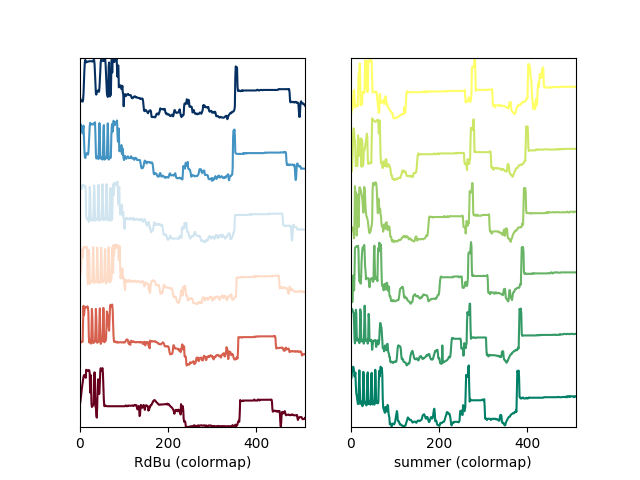
Customising the line colors in plot_spectra() using
a colormap.
There are also two other styles, “heatmap” and “mosaic”:
>>> import scipy.misc
>>> s = hs.signals.Signal1D(scipy.misc.ascent()[100:160:10])
>>> hs.plot.plot_spectra(s, style='heatmap')
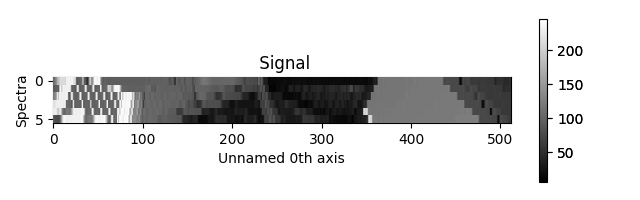
Figure generated by plot_spectra() using the
heatmap style.
>>> import scipy.misc
>>> s = hs.signals.Signal1D(scipy.misc.ascent()[100:120:10])
>>> hs.plot.plot_spectra(s, style='mosaic')
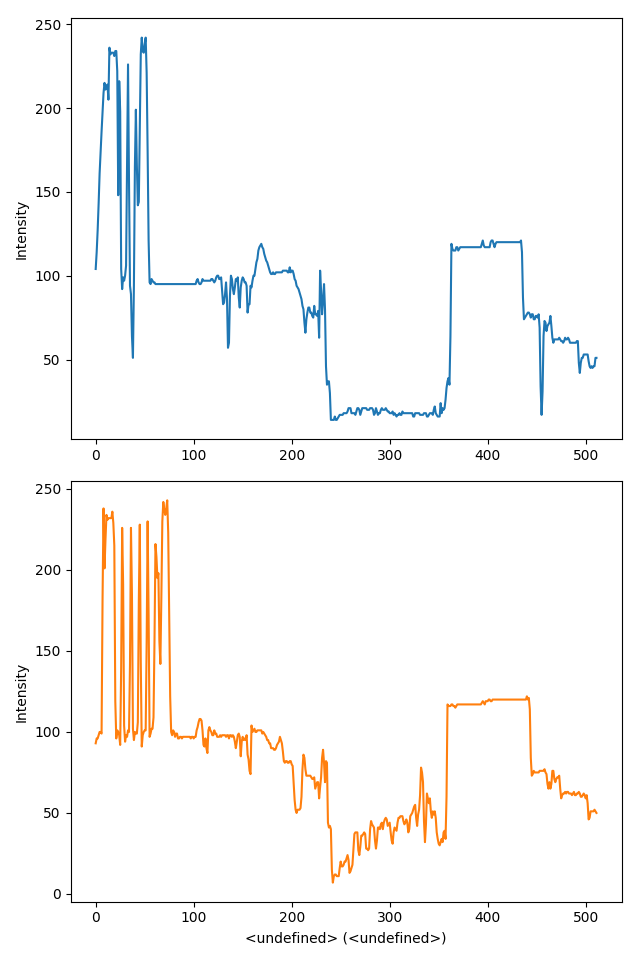
Figure generated by plot_spectra() using the
mosaic style.
For the “heatmap” style, different matplotlib color schemes can be used:
>>> import matplotlib.cm
>>> import scipy.misc
>>> s = hs.signals.Signal1D(scipy.misc.ascent()[100:120:10])
>>> ax = hs.plot.plot_spectra(s, style="heatmap")
>>> ax.images[0].set_cmap(matplotlib.cm.plasma)
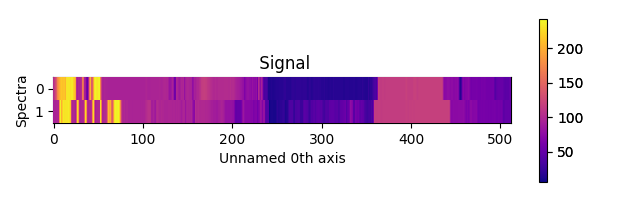
Figure generated by plot_spectra() using the
heatmap style showing how to customise the color map.
Any parameter that can be passed to matplotlib.pyplot.figure can also be used with plot_spectra() to allow further customization (when using the “overlap”, “cascade”, or “mosaic” styles). In the following example, dpi, facecolor, frameon, and num are all parameters that are passed directly to matplotlib.pyplot.figure as keyword arguments:
>>> import scipy.misc
>>> s = hs.signals.Signal1D(scipy.misc.ascent()[100:160:10])
>>> legendtext = ['Plot 0', 'Plot 1', 'Plot 2', 'Plot 3',
... 'Plot 4', 'Plot 5']
>>> cascade_plot = hs.plot.plot_spectra(
... s, style='cascade', legend=legendtext, dpi=60,
... facecolor='lightblue', frameon=True, num=5)
>>> cascade_plot.set_xlabel("X-axis")
>>> cascade_plot.set_ylabel("Y-axis")
>>> cascade_plot.set_title("Cascade plot")
>>> plt.draw()
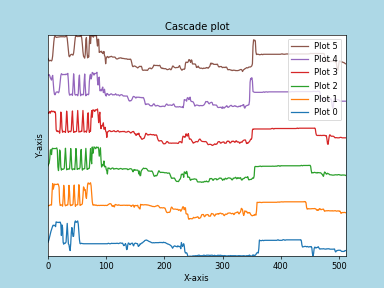
Customising the figure with keyword arguments.
The function returns a matplotlib ax object, which can be used to customize the figure:
>>> import scipy.misc
>>> s = hs.signals.Signal1D(scipy.misc.ascent()[100:160:10])
>>> cascade_plot = hs.plot.plot_spectra(s)
>>> cascade_plot.set_xlabel("An axis")
>>> cascade_plot.set_ylabel("Another axis")
>>> cascade_plot.set_title("A title!")
>>> plt.draw()
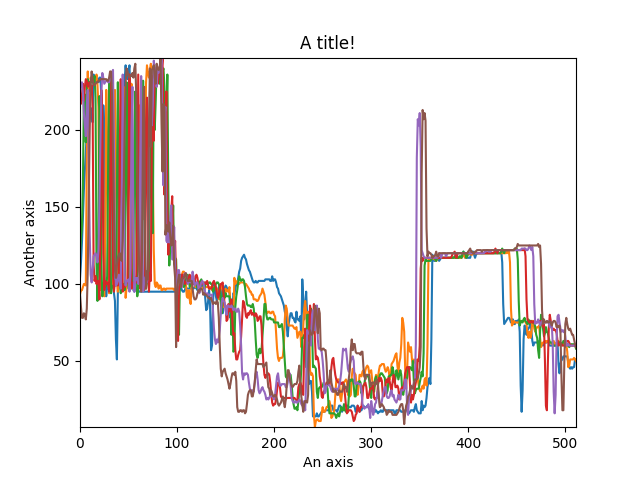
Customising the figure by setting the matplotlib axes properties.
A matplotlib ax and fig object can also be specified, which can be used to put several subplots in the same figure. This will only work for “cascade” and “overlap” styles:
>>> import scipy.misc
>>> fig, axarr = plt.subplots(1,2)
>>> s1 = hs.signals.Signal1D(scipy.misc.ascent()[100:160:10])
>>> s2 = hs.signals.Signal1D(scipy.misc.ascent()[200:260:10])
>>> hs.plot.plot_spectra(s1, style='cascade',
... color='blue', ax=axarr[0], fig=fig)
>>> hs.plot.plot_spectra(s2, style='cascade',
... color='red', ax=axarr[1], fig=fig)
>>> fig.canvas.draw()
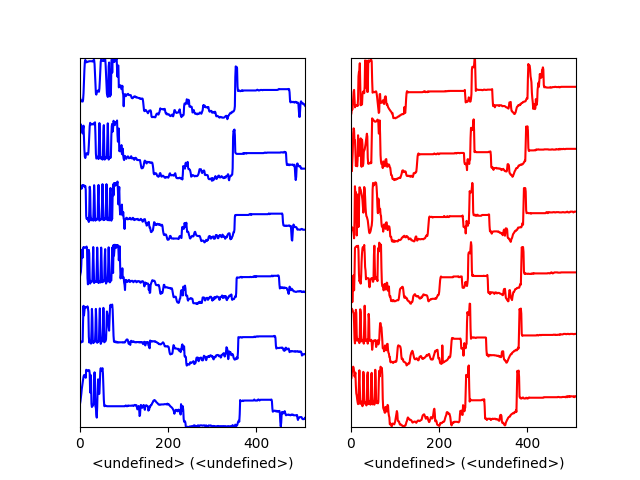
Plotting on existing matplotlib axes.
Plotting profiles interactively
Spectra or line profile can be plotted interactively on the same figure using
the plot_spectra() function. For example, profiles
obtained from different Signal2D using the Line2DROI ROI can
be plotted interactively:
>>> im0 = hs.datasets.example_signals.reference_hologram()
>>> im1 = hs.datasets.example_signals.object_hologram()
>>> im0.plot()
>>> im1.plot()
>>> # Create the ROI
>>> line_profile = hs.roi.Line2DROI(400, 250, 220, 600)
>>> # Obtain the signals to plot by "slicing" the signals with the ROI
>>> line0 = line_profile.interactive(im0)
>>> line1 = line_profile.interactive(im1)
>>> # Plotting the profile on the same figure
>>> hs.plot.plot_spectra([line0, line1])
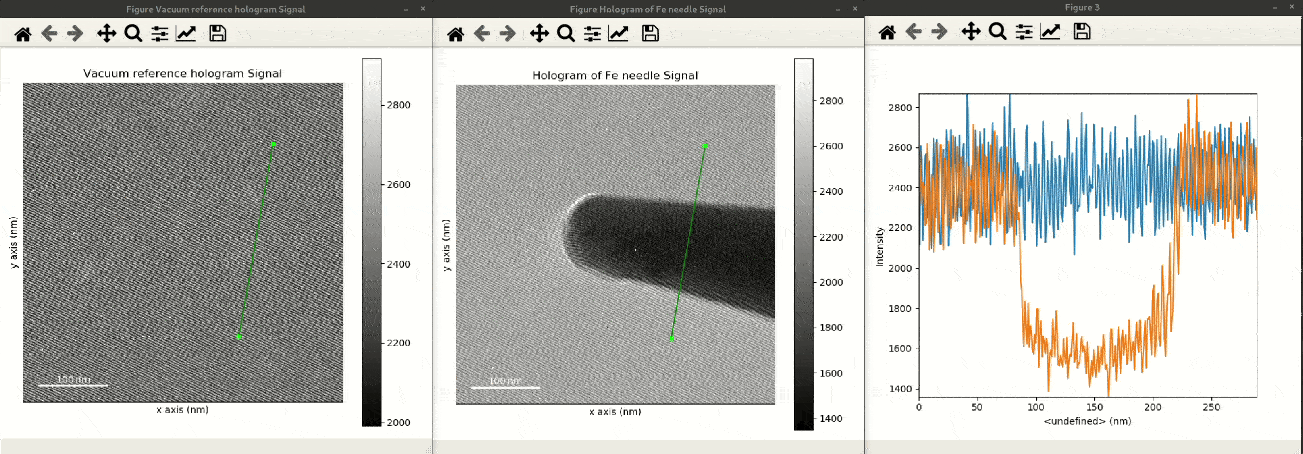
Plotting profiles from different images interactively.
Plotting several signals
plot_signals() is used to plot several signals at the
same time. By default the navigation position of the signals will be synced,
and the signals must have the same dimensions. To plot two spectra at the
same time:
>>> import scipy.misc
>>> s1 = hs.signals.Signal1D(scipy.misc.face()).as_signal1D(0).inav[:,:3]
>>> s2 = s1.deepcopy()*-1
>>> hs.plot.plot_signals([s1, s2])
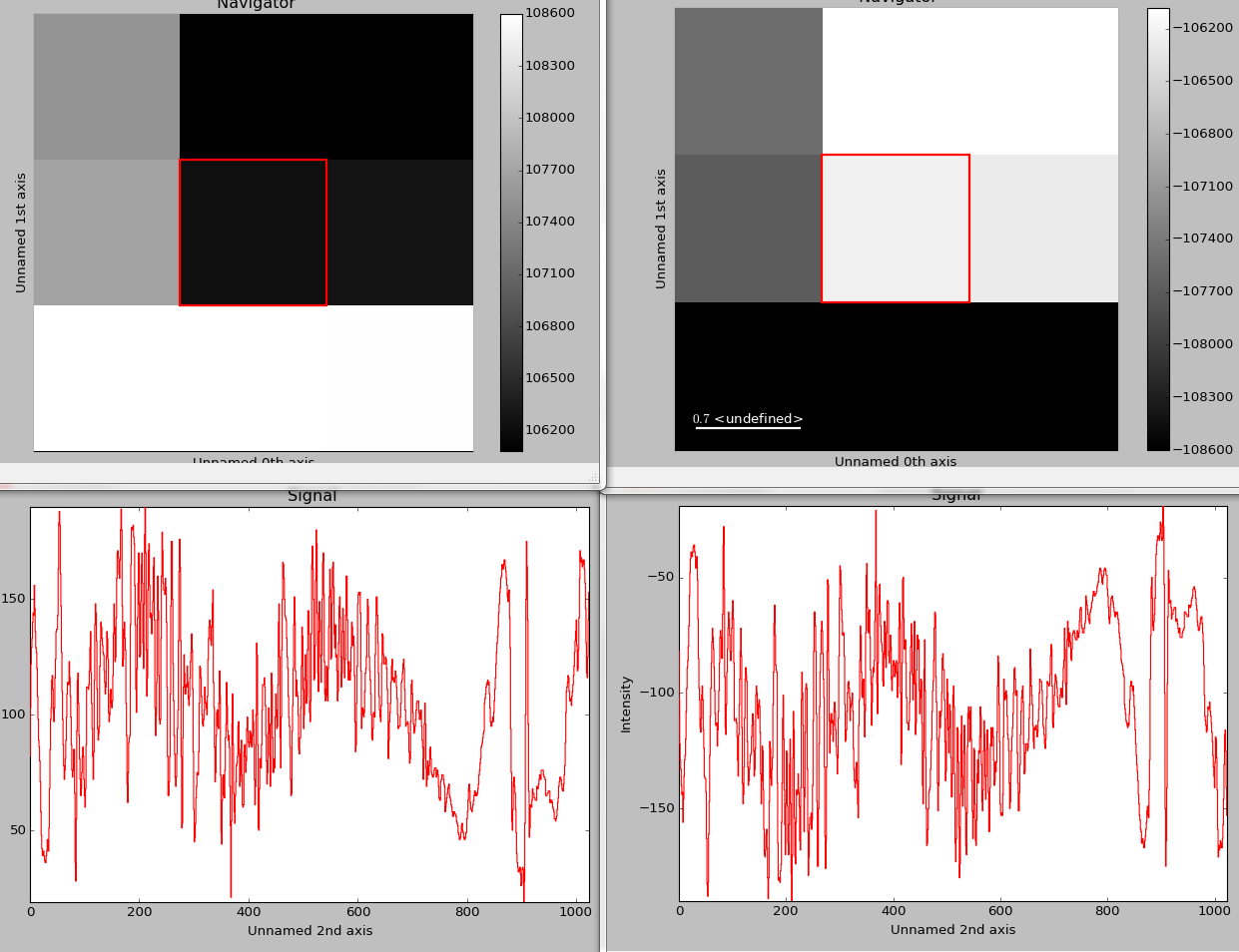
The plot_signals() plots several signals with
optional synchronized navigation.
The navigator can be specified by using the navigator argument, where the different options are “auto”, None, “spectrum”, “slider” or Signal. For more details about the different navigators, see the navigator options. To specify the navigator:
>>> import scipy.misc
>>> s1 = hs.signals.Signal1D(scipy.misc.face()).as_signal1D(0).inav[:,:3]
>>> s2 = s1.deepcopy()*-1
>>> hs.plot.plot_signals([s1, s2], navigator="slider")
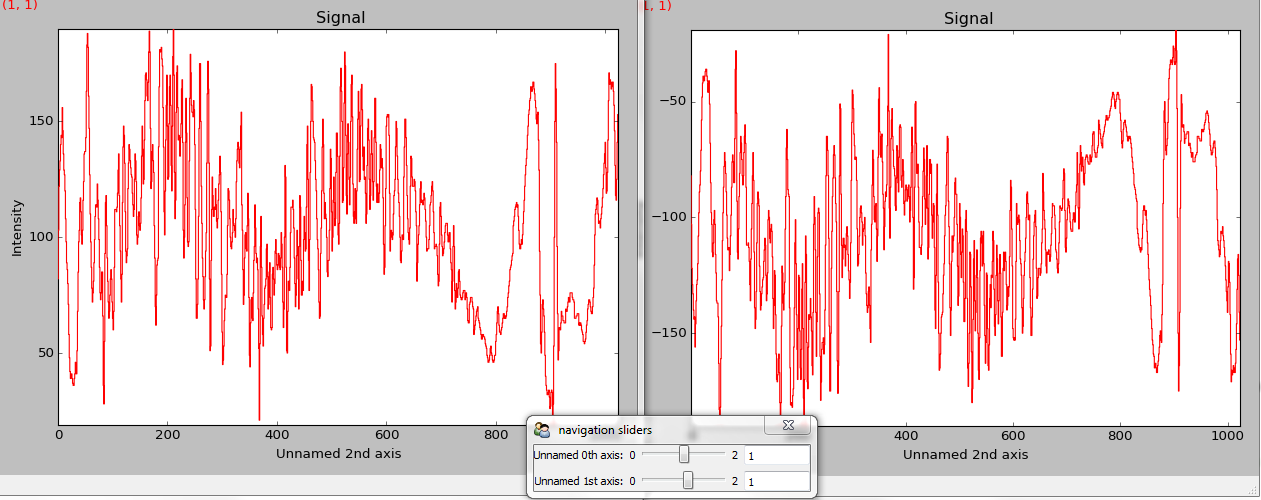
Customising the navigator in plot_signals().
Navigators can also be set differently for different plots using the navigator_list argument. Where the navigator_list be the same length as the number of signals plotted, and only contain valid navigator options. For example:
>>> import scipy.misc
>>> s1 = hs.signals.Signal1D(scipy.misc.face()).as_signal1D(0).inav[:,:3]
>>> s2 = s1.deepcopy()*-1
>>> s3 = hs.signals.Signal1D(np.linspace(0,9,9).reshape([3,3]))
>>> hs.plot.plot_signals([s1, s2], navigator_list=["slider", s3])
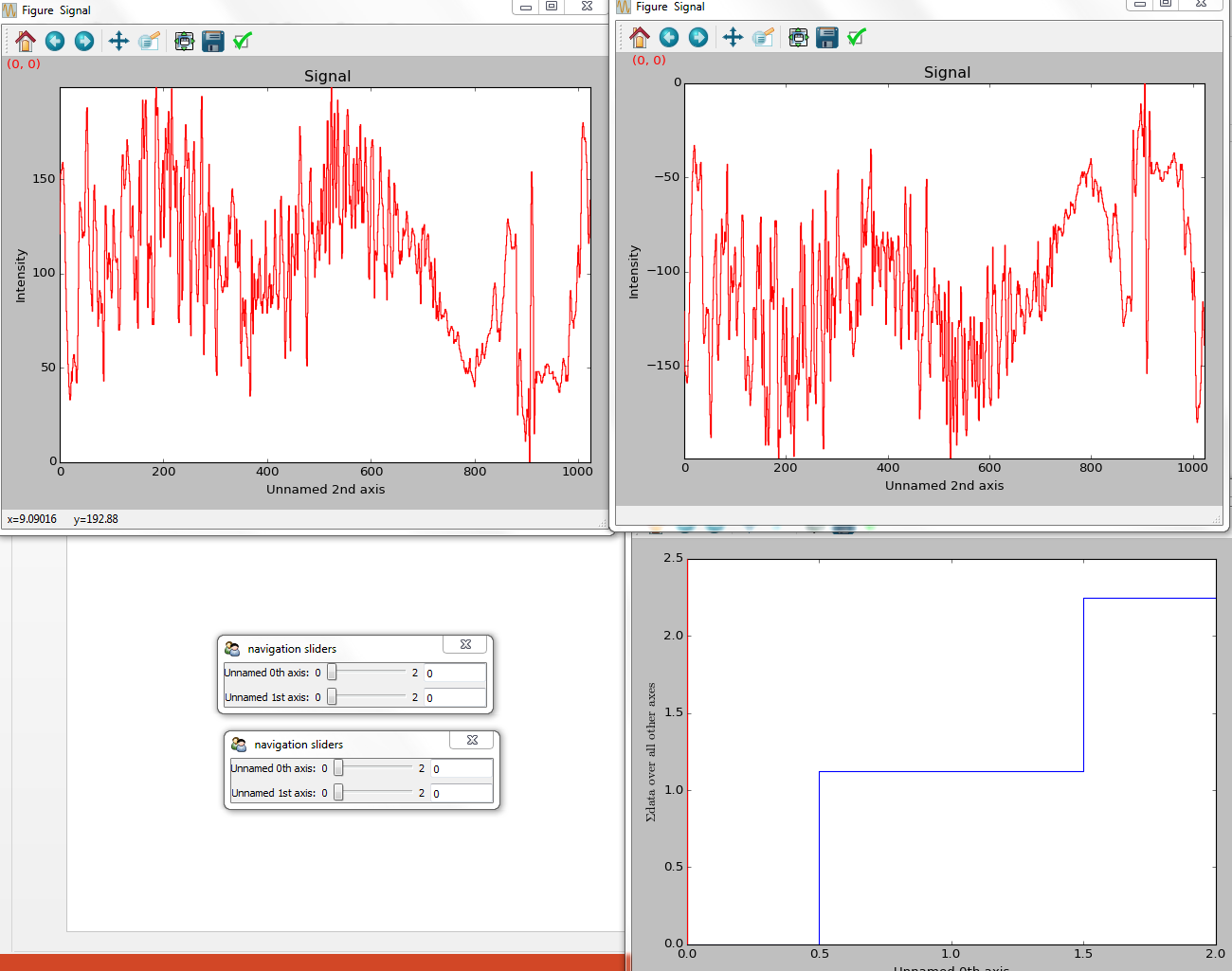
Customising the navigator in plot_signals() by
providing a navigator list.
Several signals can also be plotted without syncing the navigation by using sync=False. The navigator_list can still be used to specify a navigator for each plot:
>>> import scipy.misc
>>> s1 = hs.signals.Signal1D(scipy.misc.face()).as_signal1D(0)[:,:3]
>>> s2 = s1.deepcopy()*-1
>>> hs.plot.plot_signals([s1, s2], sync=False,
... navigator_list=["slider", "slider"])
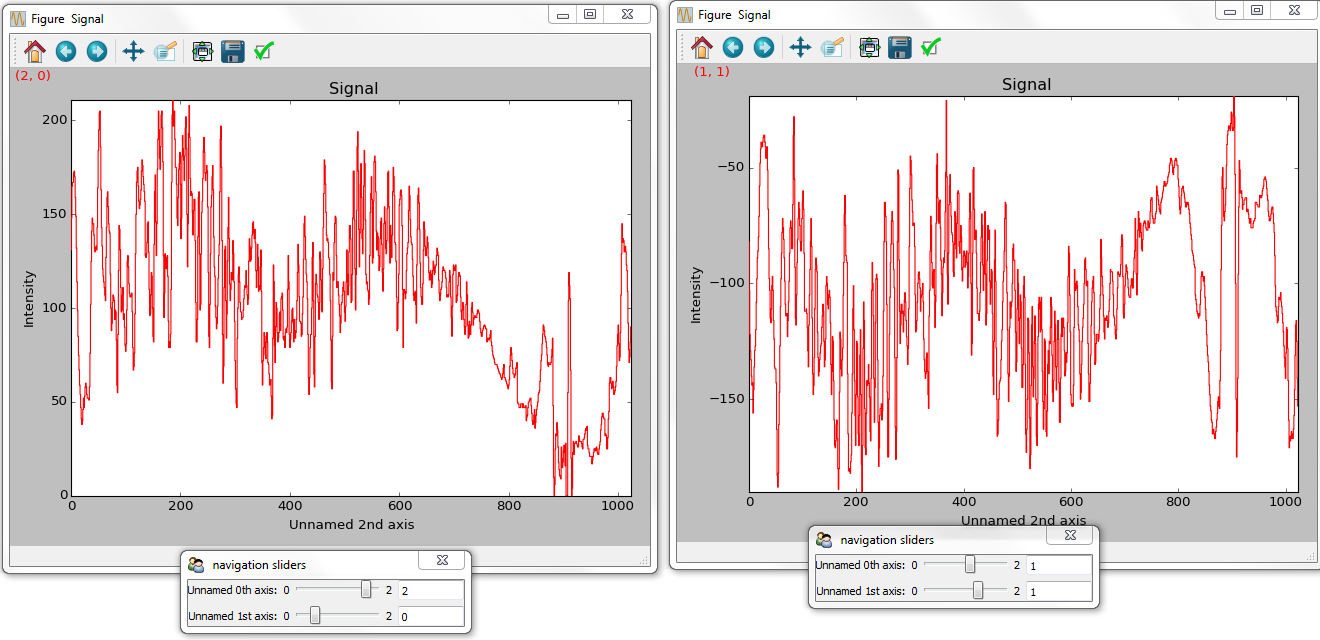
Disabling syncronised navigation in plot_signals().
Markers
HyperSpy provides an easy access to the main marker of matplotlib. The markers can be used in a static way
>>> import scipy.misc
>>> im = hs.signals.Signal2D(scipy.misc.ascent())
>>> m = hs.plot.markers.rectangle(x1=150, y1=100,
... x2=400, y2=400, color='red')
>>> im.add_marker(m)
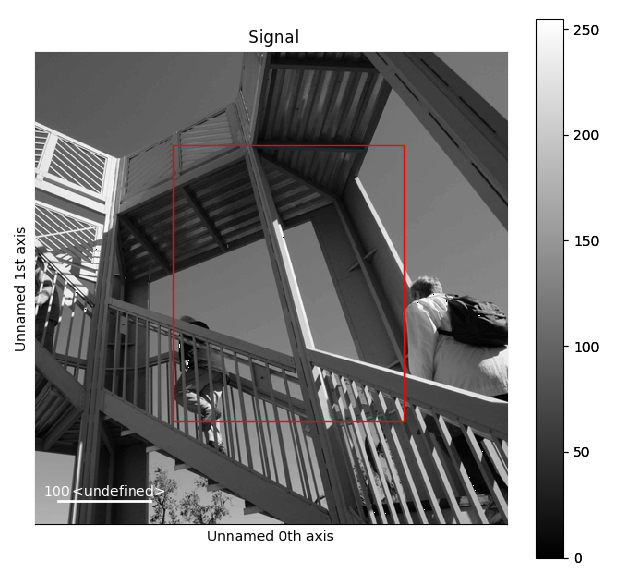
Rectangle static marker.
By providing an array of positions, the marker can also change position when navigating the signal. In the following example, the local maxima are displayed for each R, G and B channel of a colour image.
>>> from skimage.feature import peak_local_max
>>> import scipy.misc
>>> ims = hs.signals.BaseSignal(scipy.misc.face()).as_signal2D([1,2])
>>> index = np.array([peak_local_max(im.data, min_distance=100,
... num_peaks=4)
... for im in ims])
>>> for i in range(4):
... m = hs.plot.markers.point(x=index[:, i, 1],
... y=index[:, i, 0], color='red')
... ims.add_marker(m)
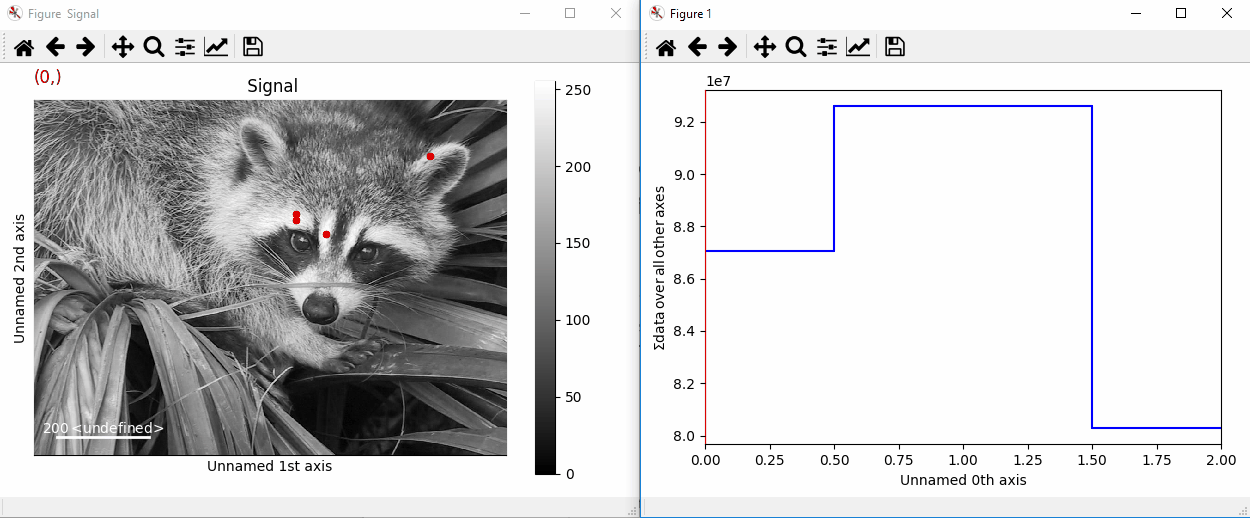
Point markers in image.
The markers can be added to the navigator as well. In the following example, each slice of a 2D spectrum is tagged with a text marker on the signal plot. Each slice is indicated with the same text on the navigator.
>>> s = hs.signals.Signal1D(np.arange(100).reshape([10,10]))
>>> s.plot(navigator='spectrum')
>>> for i in range(s.axes_manager.shape[0]):
... m = hs.plot.markers.text(y=s.sum(-1).data[i]+5,
... x=i, text='abcdefghij'[i])
... s.add_marker(m, plot_on_signal=False)
>>> x = s.axes_manager.shape[-1]/2 #middle of signal plot
>>> m = hs.plot.markers.text(x=x, y=s.isig[x].data+2,
... text=[i for i in 'abcdefghij'])
>>> s.add_marker(m)
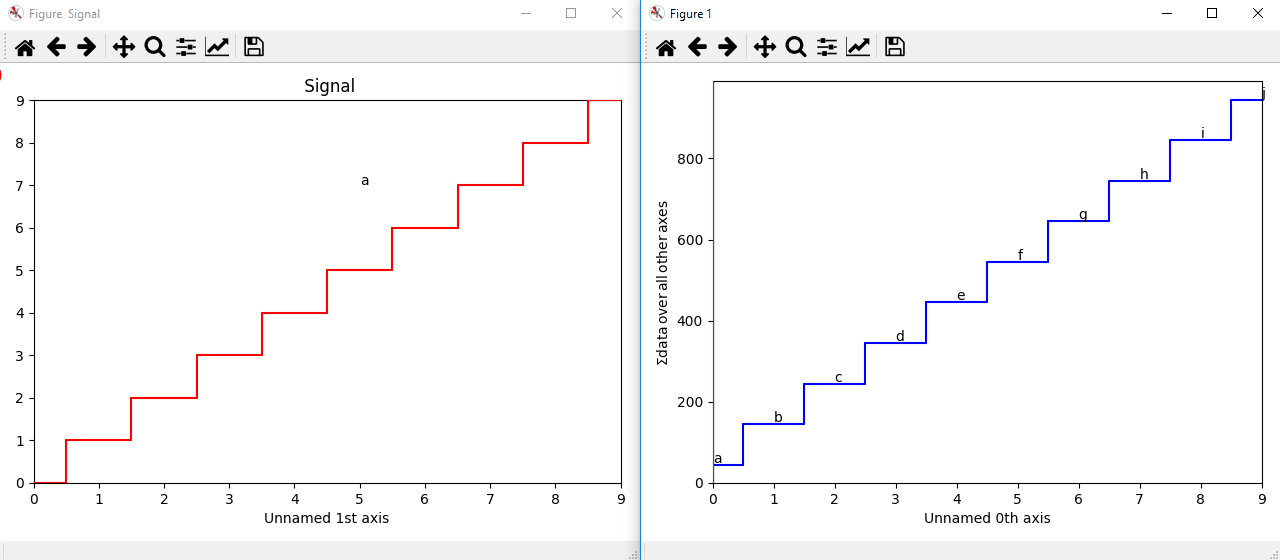
Multi-dimensional markers.
New in version 1.2: Permanent markers.
These markers can also be permanently added to a signal, which is saved in
metadata.Markers:
>>> s = hs.signals.Signal2D(np.arange(100).reshape(10, 10))
>>> marker = hs.markers.point(5, 9)
>>> s.add_marker(marker, permanent=True)
>>> s.metadata.Markers
└── point = <marker.Point, point (x=5,y=9,color=black,size=20)>
>>> s.plot()
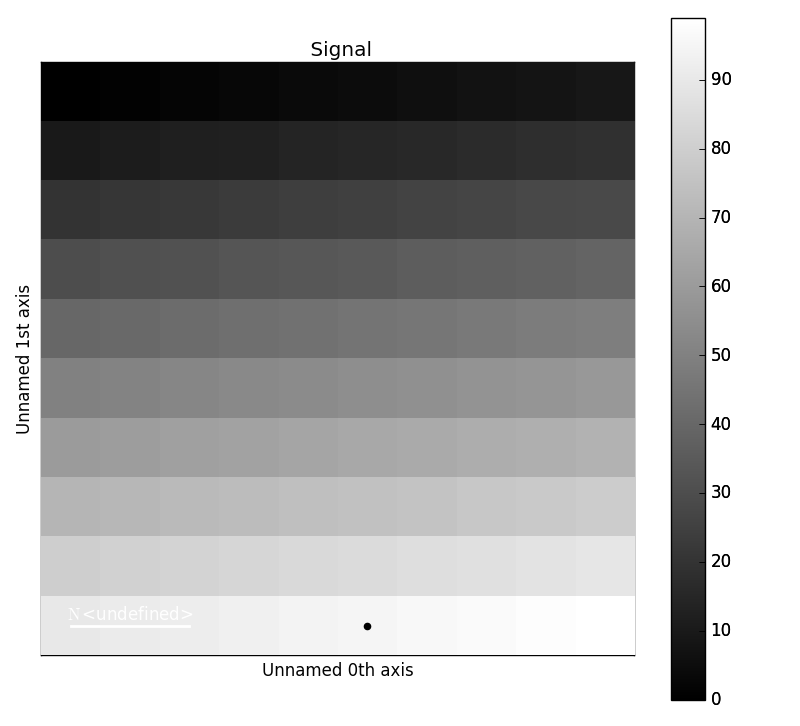
Plotting with permanent markers.
Markers can be removed by deleting them from the metadata
>>> s = hs.signals.Signal2D(np.arange(100).reshape(10, 10))
>>> marker = hs.markers.point(5, 9)
>>> s.add_marker(marker, permanent=True)
>>> s.metadata.Markers
└── point = <marker.Point, point (x=5,y=9,color=black,size=20)>
>>> del s.metadata.Markers.point
>>> s.metadata.Markers # Returns nothing
To suppress plotting of permanent markers, use plot_markers=False when calling s.plot:
>>> s = hs.signals.Signal2D(np.arange(100).reshape(10, 10))
>>> marker = hs.markers.point(5, 9)
>>> s.add_marker(marker, permanent=True, plot_marker=False)
>>> s.plot(plot_markers=False)
If the signal has a navigation dimension, the markers can be made to change as a function of the navigation index. For a signal with 1 navigation axis:
>>> s = hs.signals.Signal2D(np.arange(300).reshape(3, 10, 10))
>>> marker = hs.markers.point((5, 1, 2), (9, 8, 1), color='red')
>>> s.add_marker(marker, permanent=True)
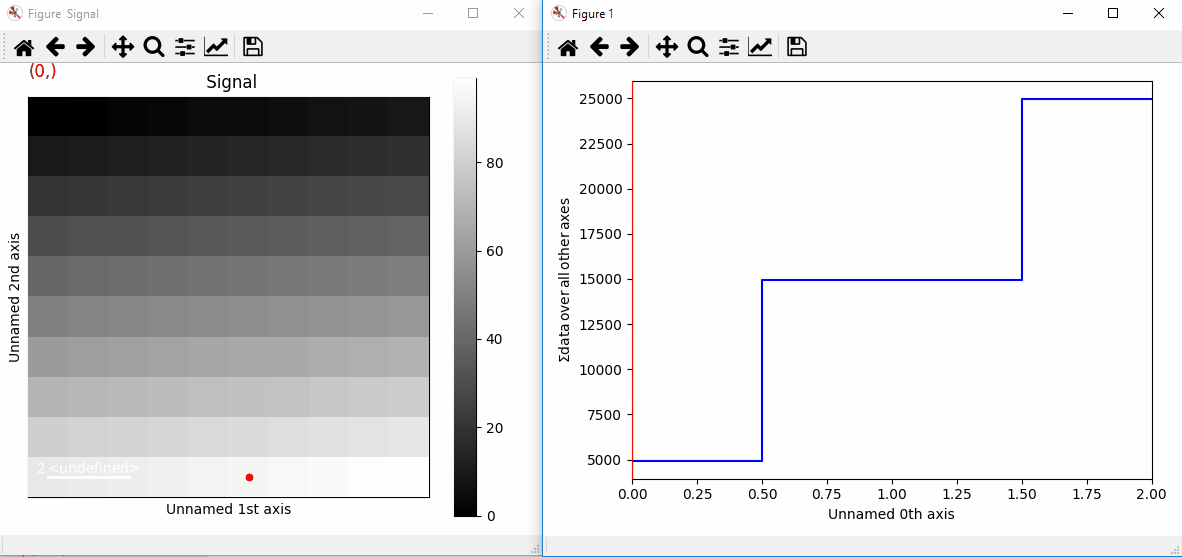
Plotting with markers that change with the navigation index.
Or for a signal with 2 navigation axes:
>>> s = hs.signals.Signal2D(np.arange(400).reshape(2, 2, 10, 10))
>>> marker = hs.markers.point(((5, 1), (1, 2)), ((2, 6), (9, 8)))
>>> s.add_marker(marker, permanent=True)
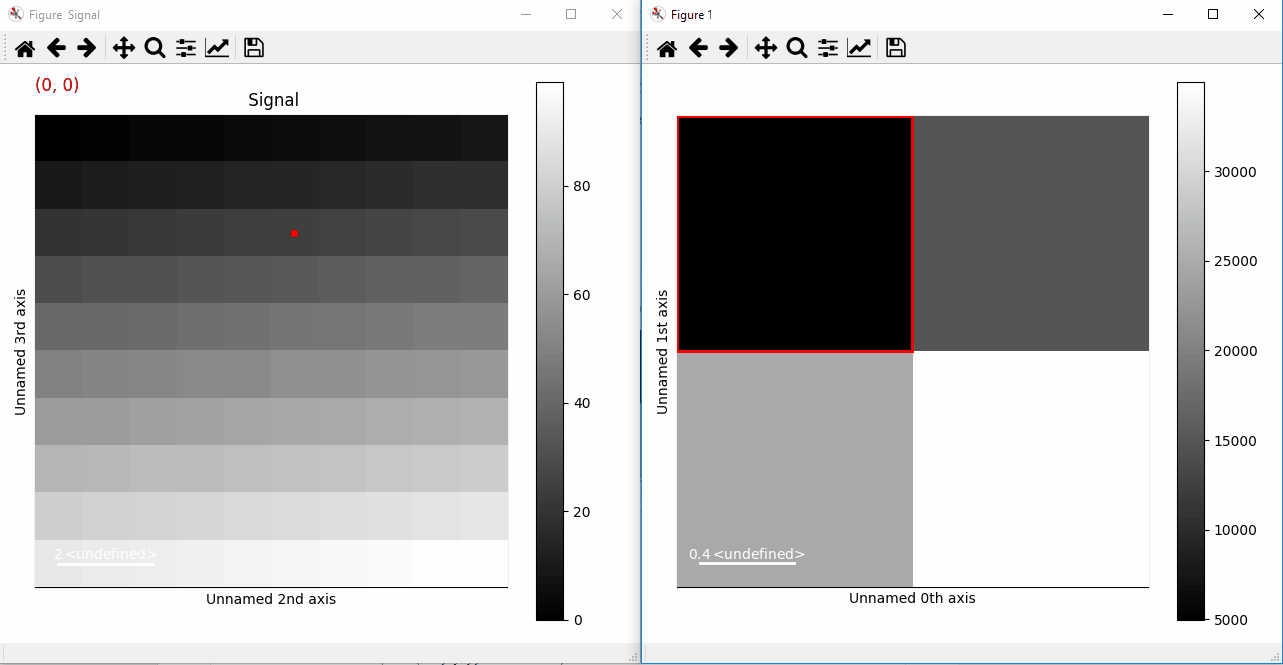
Plotting with markers that change with the two-dimensional navigation index.
This can be extended to 4 (or more) navigation dimensions:
>>> s = hs.signals.Signal2D(np.arange(1600).reshape(2, 2, 2, 2, 10, 10))
>>> x = np.arange(16).reshape(2, 2, 2, 2)
>>> y = np.arange(16).reshape(2, 2, 2, 2)
>>> marker = hs.markers.point(x=x, y=y, color='red')
>>> s.add_marker(marker, permanent=True)
New in version 1.2: markers keyword arguments can take an iterable in addition to single
marker.
If you want to add a large amount of markers at the same time we advise to add them as an iterable (list, tuple, …), which will be much faster:
>>> from numpy.random import random
>>> s = hs.signals.Signal2D(np.arange(300).reshape(3, 10, 10))
>>> markers = (hs.markers.point(tuple(random()*10 for i in range(3)),
... tuple(random()*10 for i in range(3)),
... size=30, color=np.random.rand(3,1))
... for i in range(500))
>>> s.add_marker(markers, permanent=True)
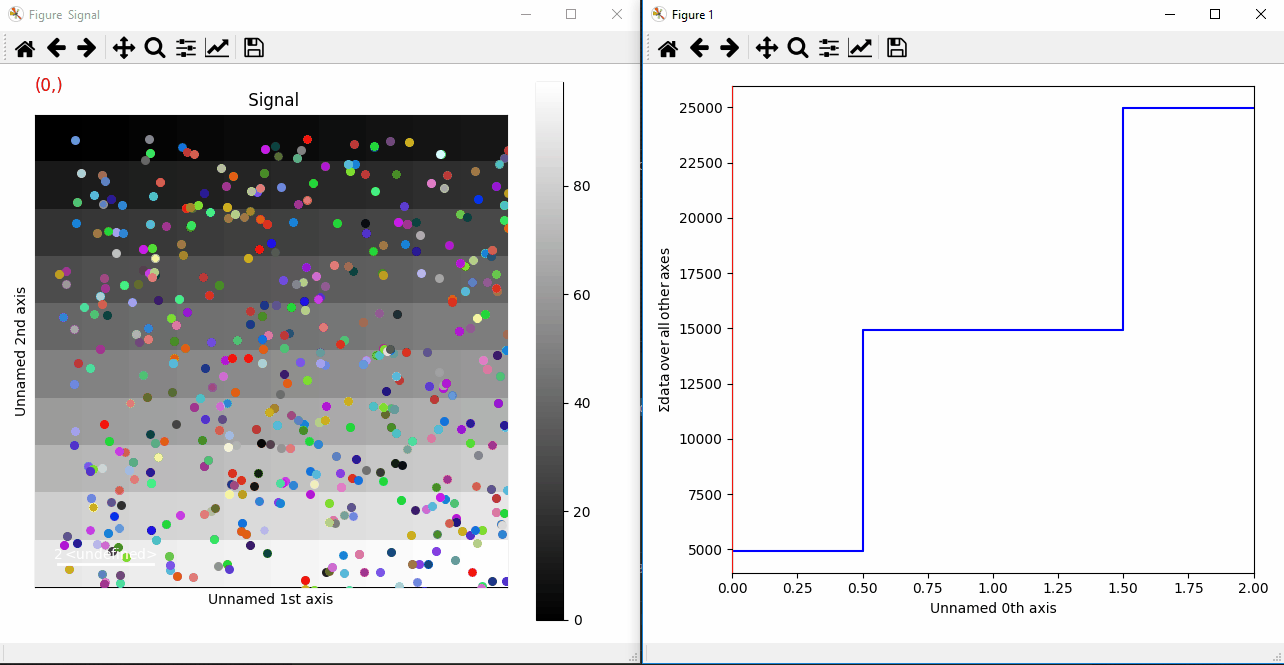
Plotting many markers with an iterable so they change with the navigation index.
This can also be done using different types of markers
>>> from numpy.random import random
>>> s = hs.signals.Signal2D(np.arange(300).reshape(3, 10, 10))
>>> markers = []
>>> for i in range(200):
... markers.append(hs.markers.horizontal_line(
... tuple(random()*10 for i in range(3)),
... color=np.random.rand(3,1)))
... markers.append(hs.markers.vertical_line(
... tuple(random()*10 for i in range(3)),
... color=np.random.rand(3,1)))
... markers.append(hs.markers.point(
... tuple(random()*10 for i in range(3)),
... tuple(random()*10 for i in range(3)),
... color=np.random.rand(3,1)))
... markers.append(hs.markers.text(
... x=tuple(random()*10 for i in range(3)),
... y=tuple(random()*10 for i in range(3)),
... text=tuple("sometext" for i in range(3))))
>>> s.add_marker(markers, permanent=True)
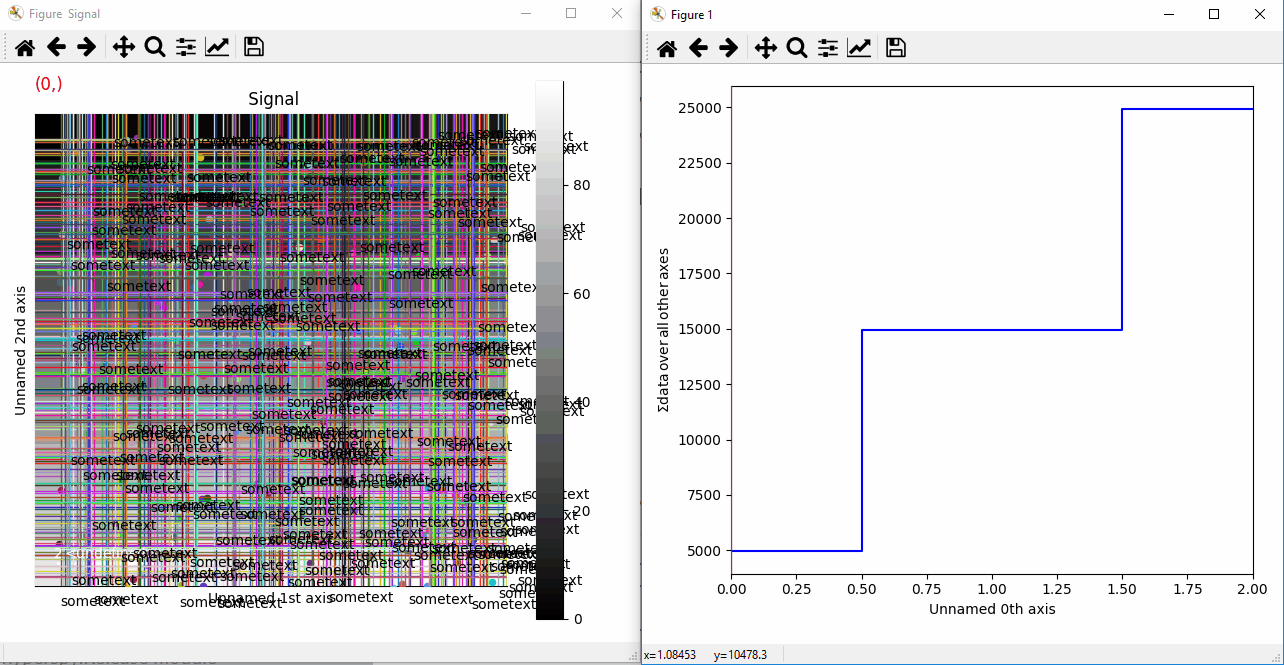
Plotting many types of markers with an iterable so they change with the navigation index.
Permanent markers are stored in the HDF5 file if the signal is saved:
>>> s = hs.signals.Signal2D(np.arange(100).reshape(10, 10))
>>> marker = hs.markers.point(2, 1, color='red')
>>> s.add_marker(marker, plot_marker=False, permanent=True)
>>> s.metadata.Markers
└── point = <marker.Point, point (x=2,y=1,color=red,size=20)>
>>> s.save("storing_marker.hdf5")
>>> s1 = hs.load("storing_marker.hdf5")
>>> s1.metadata.Markers
└── point = <hyperspy.drawing._markers.point.Point object at 0x7efcfadb06d8>